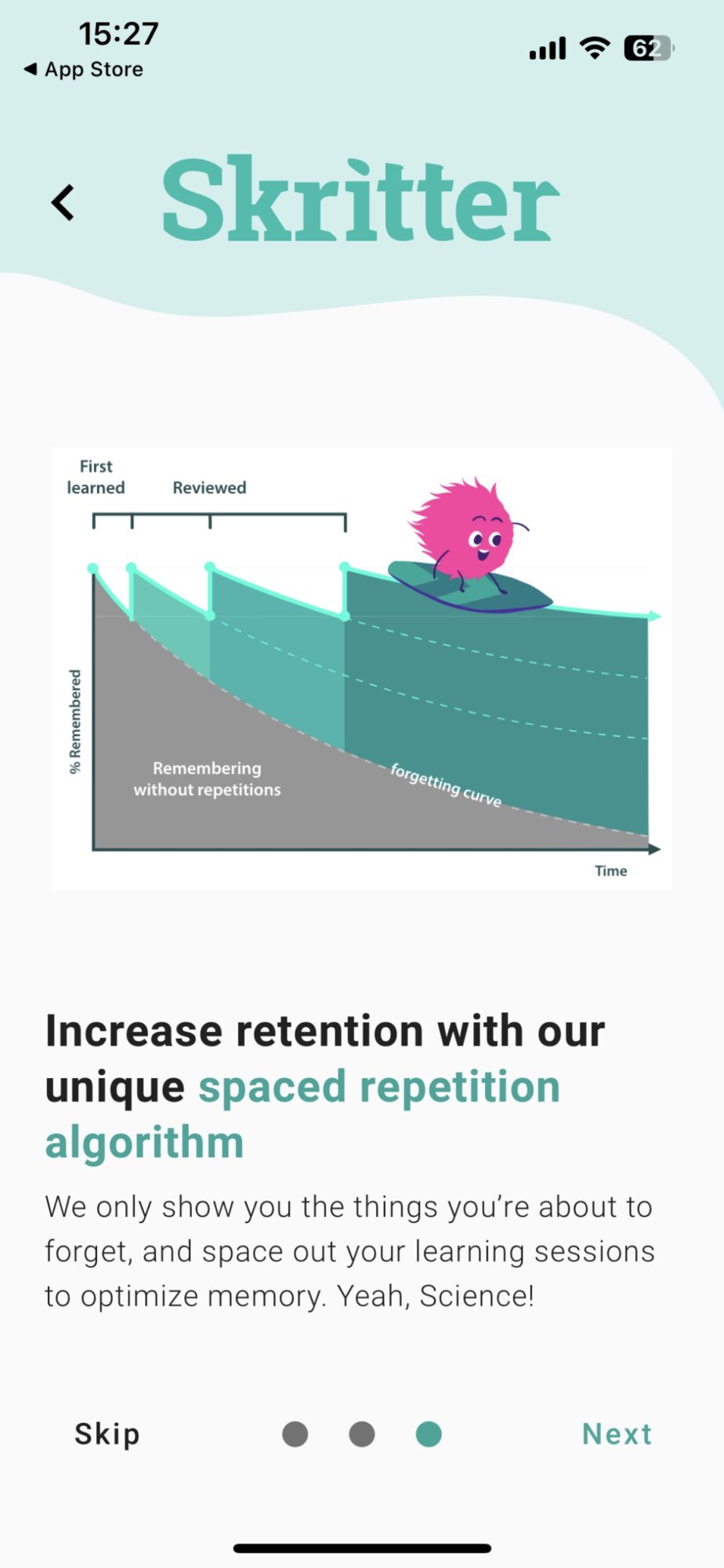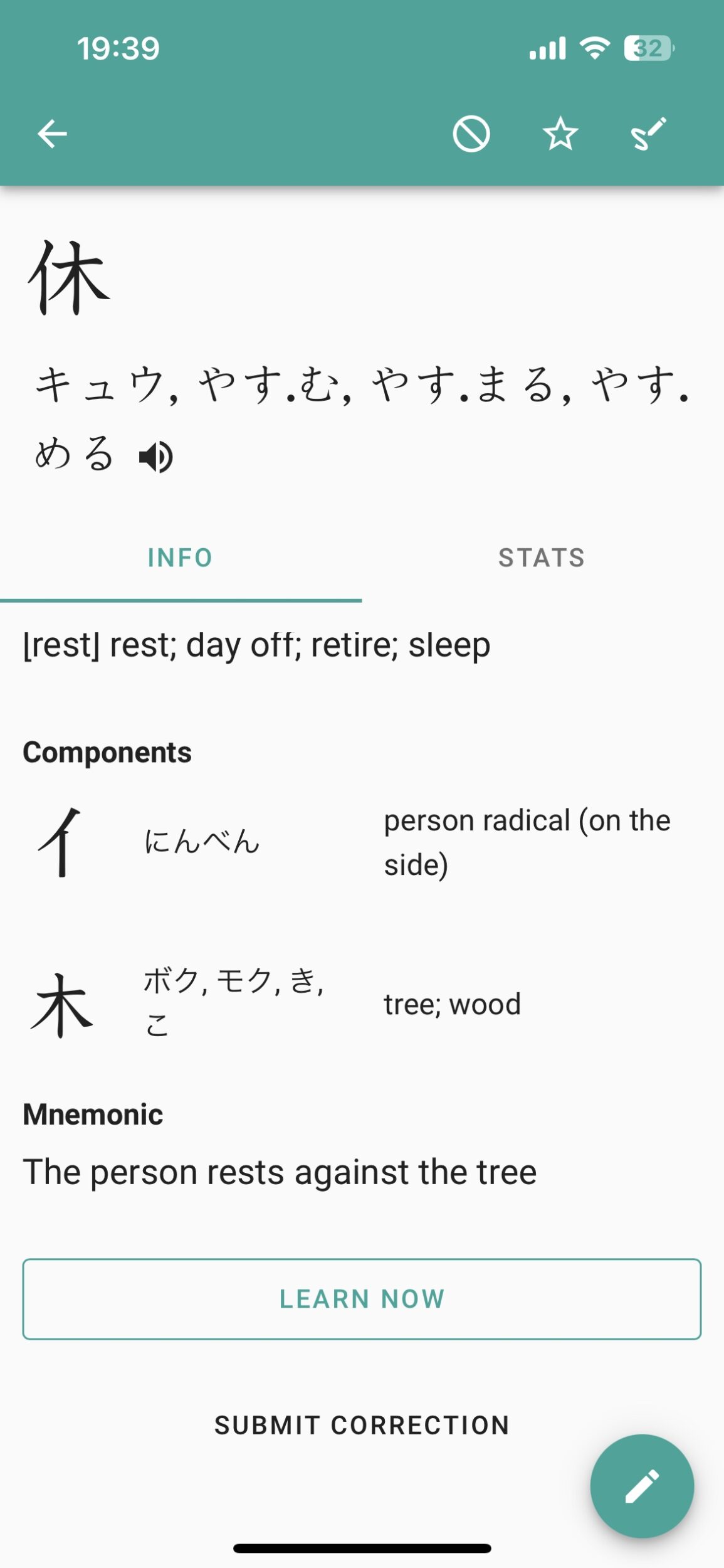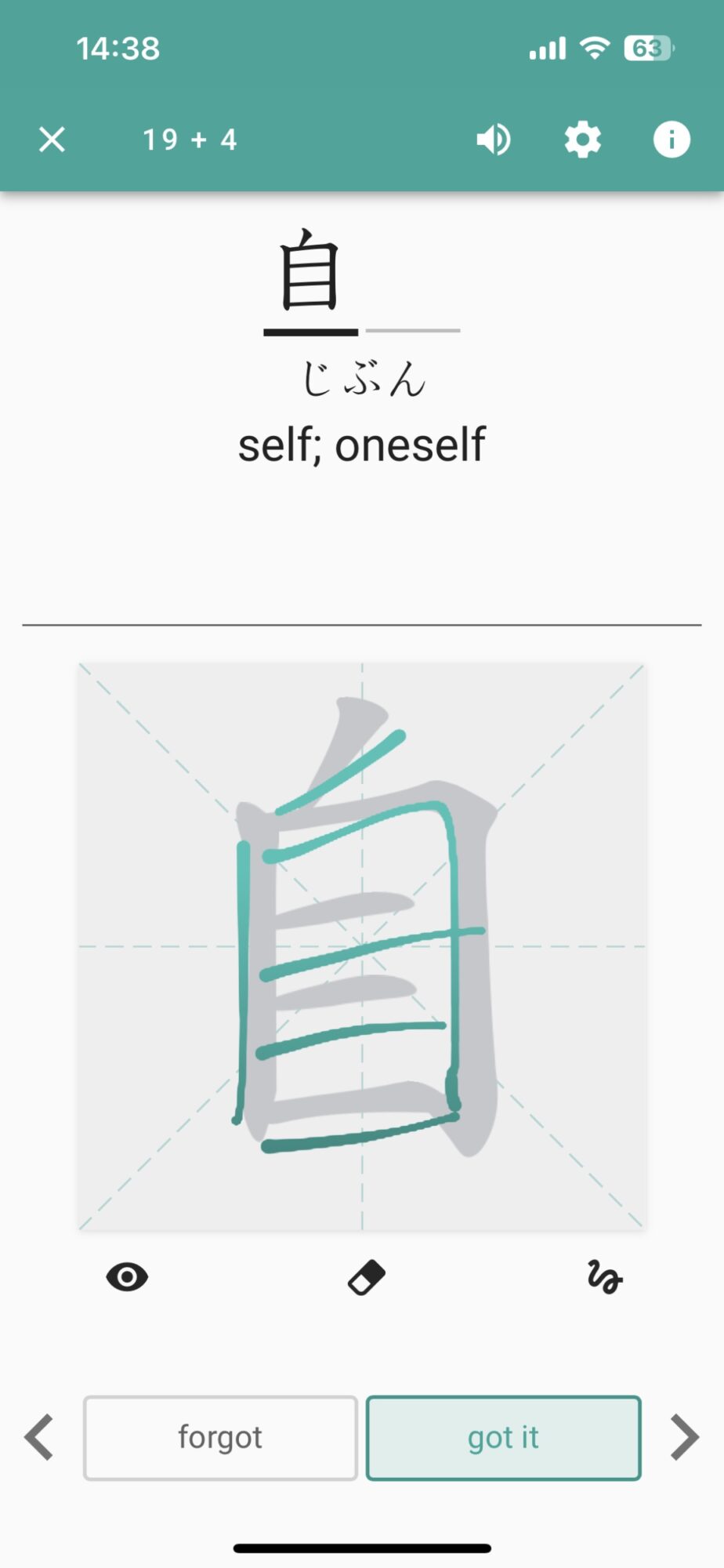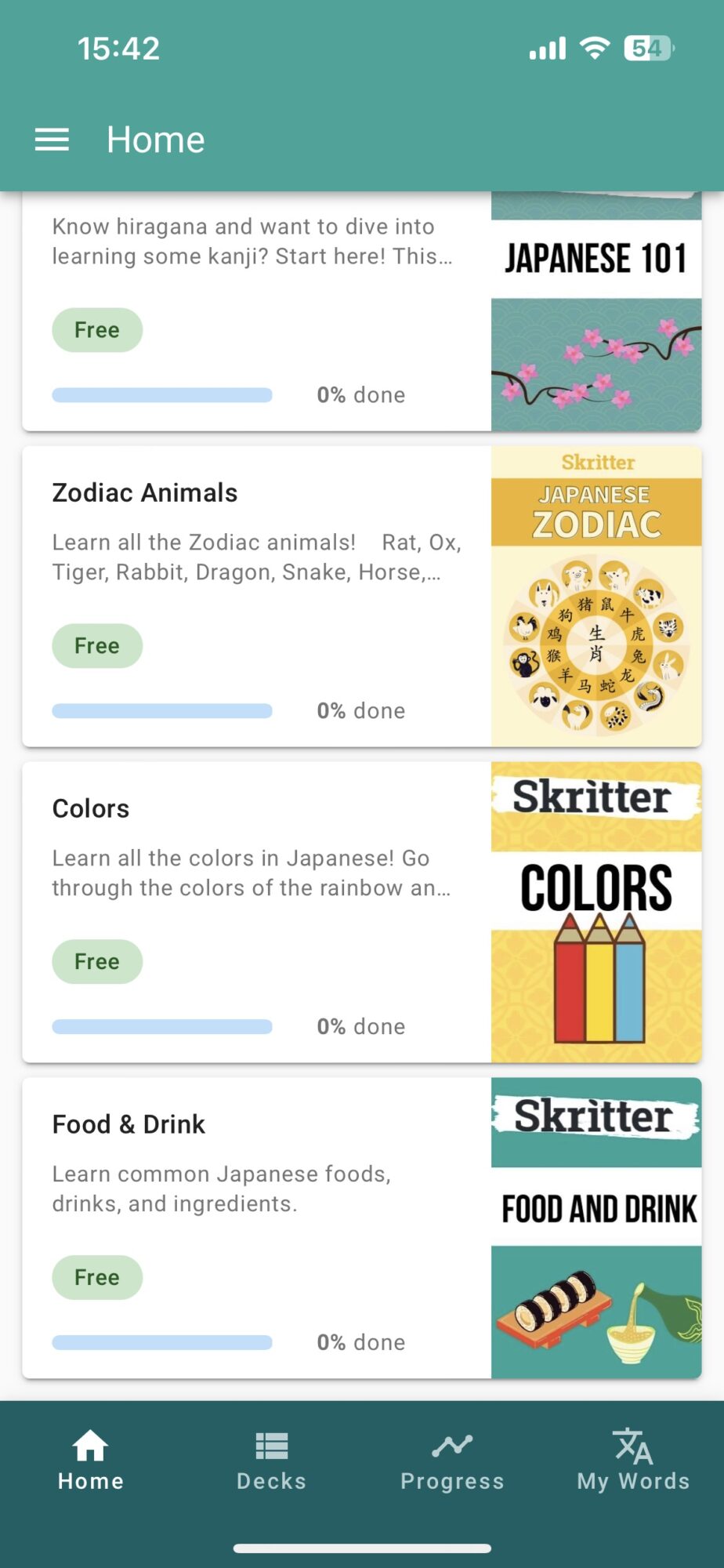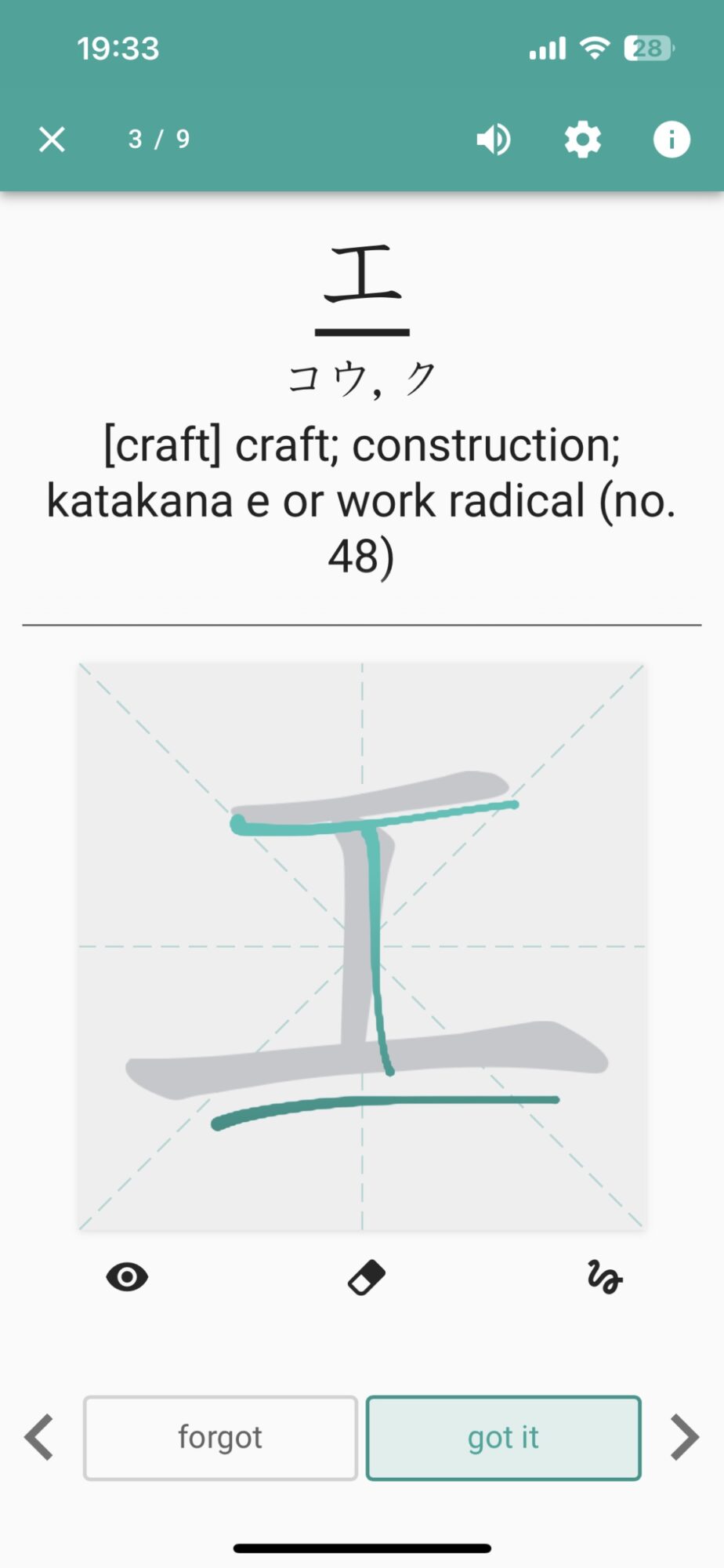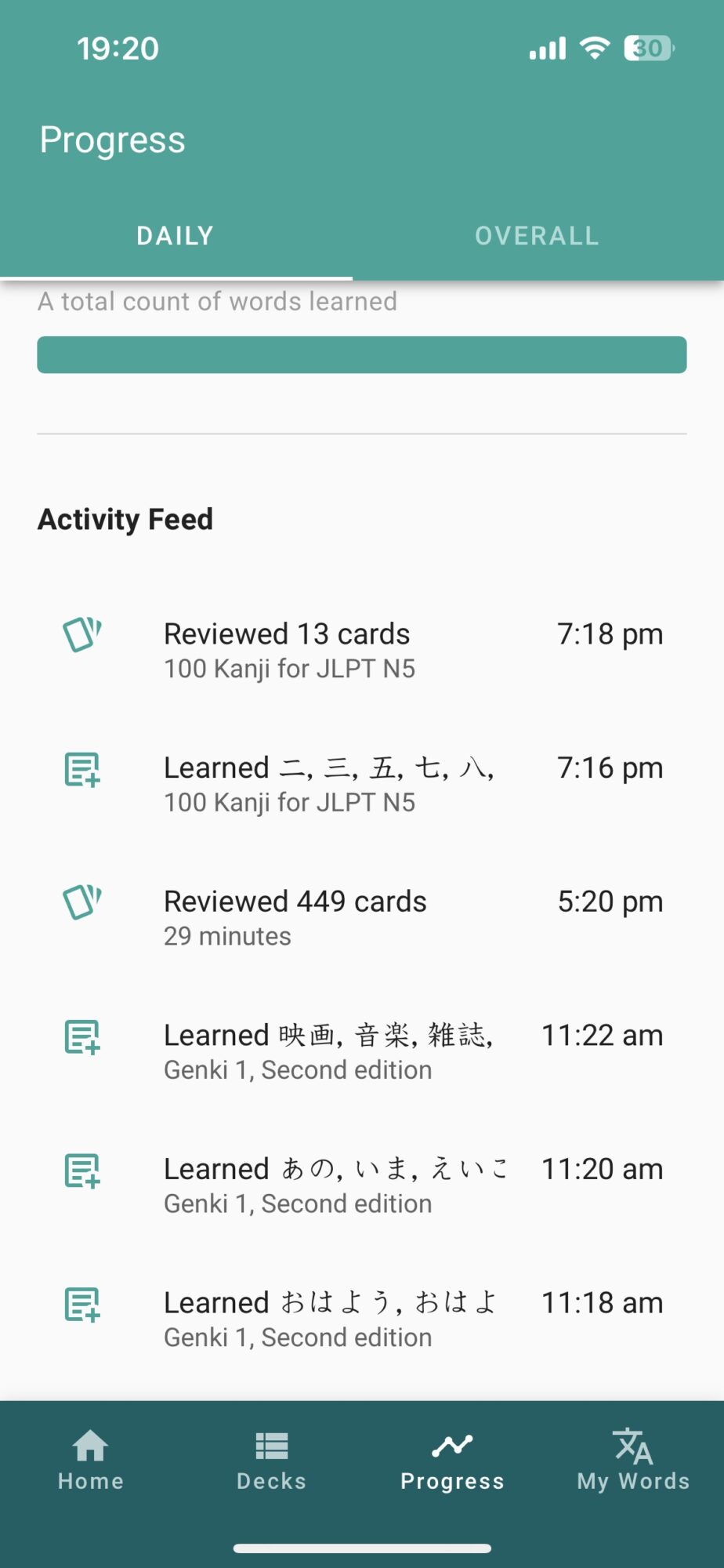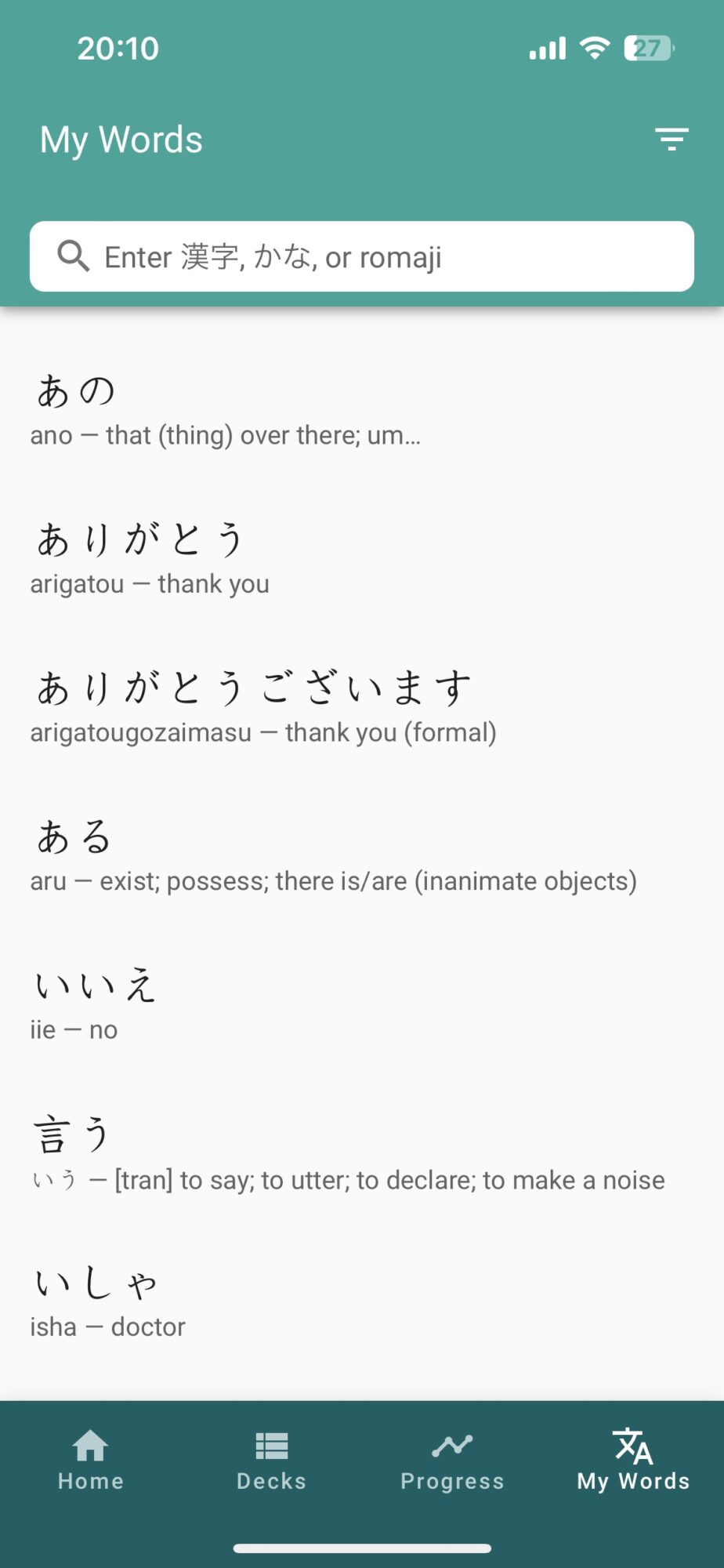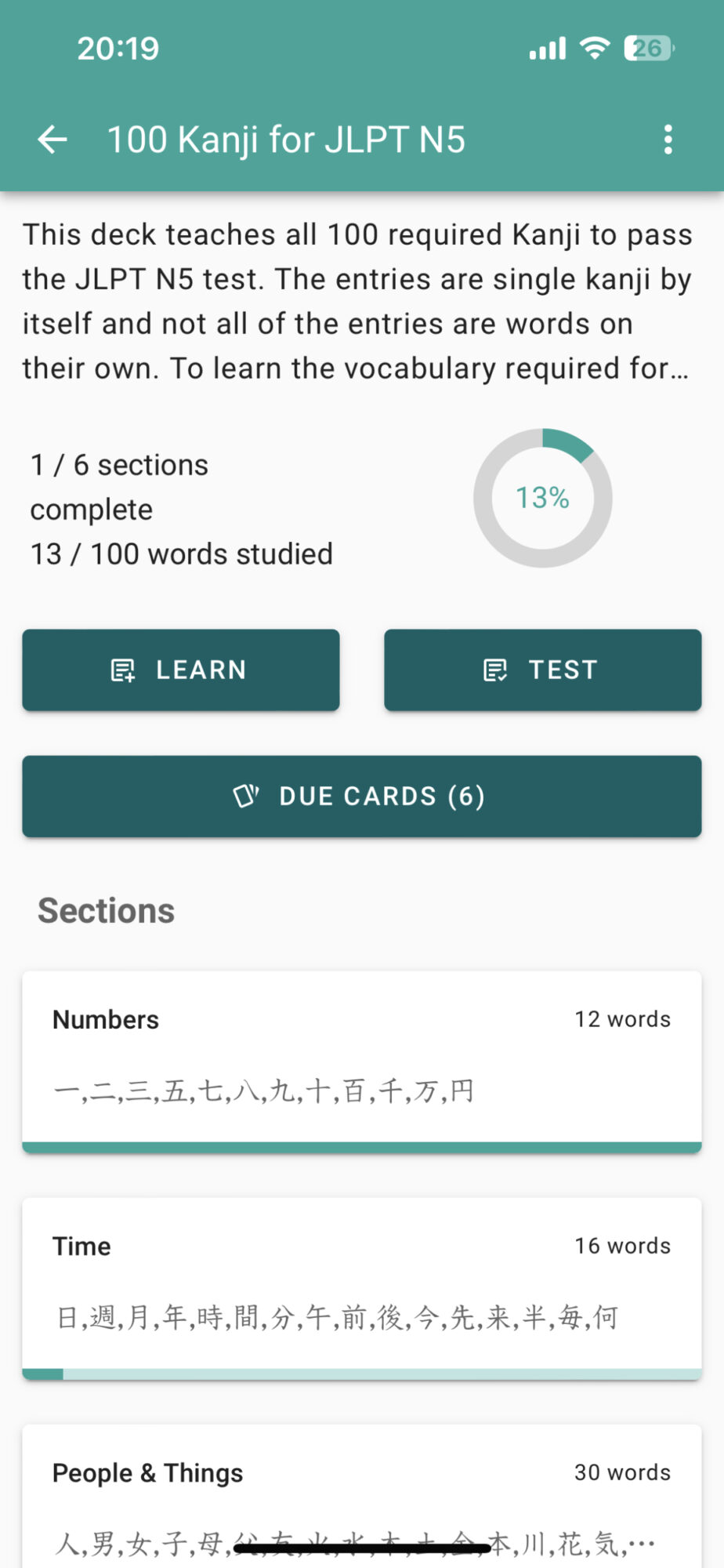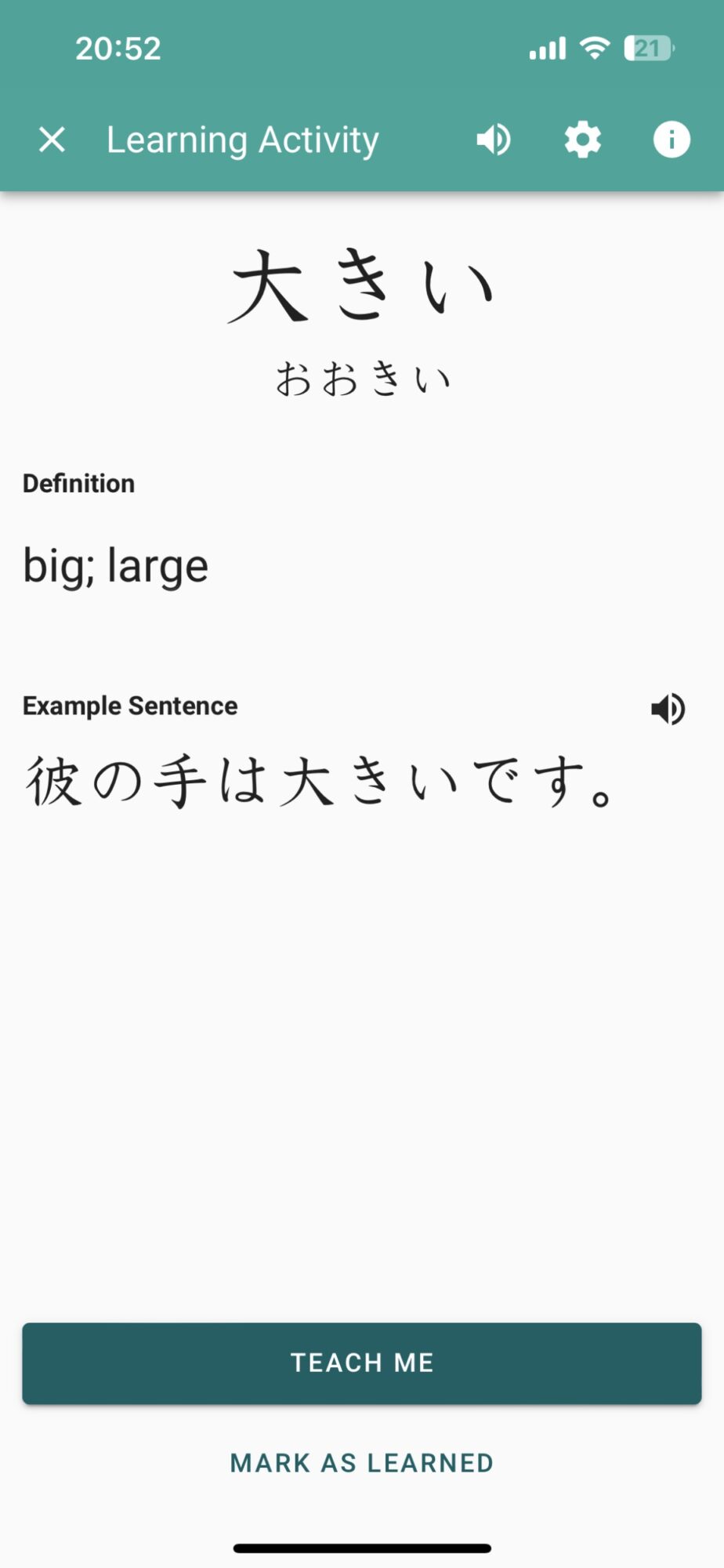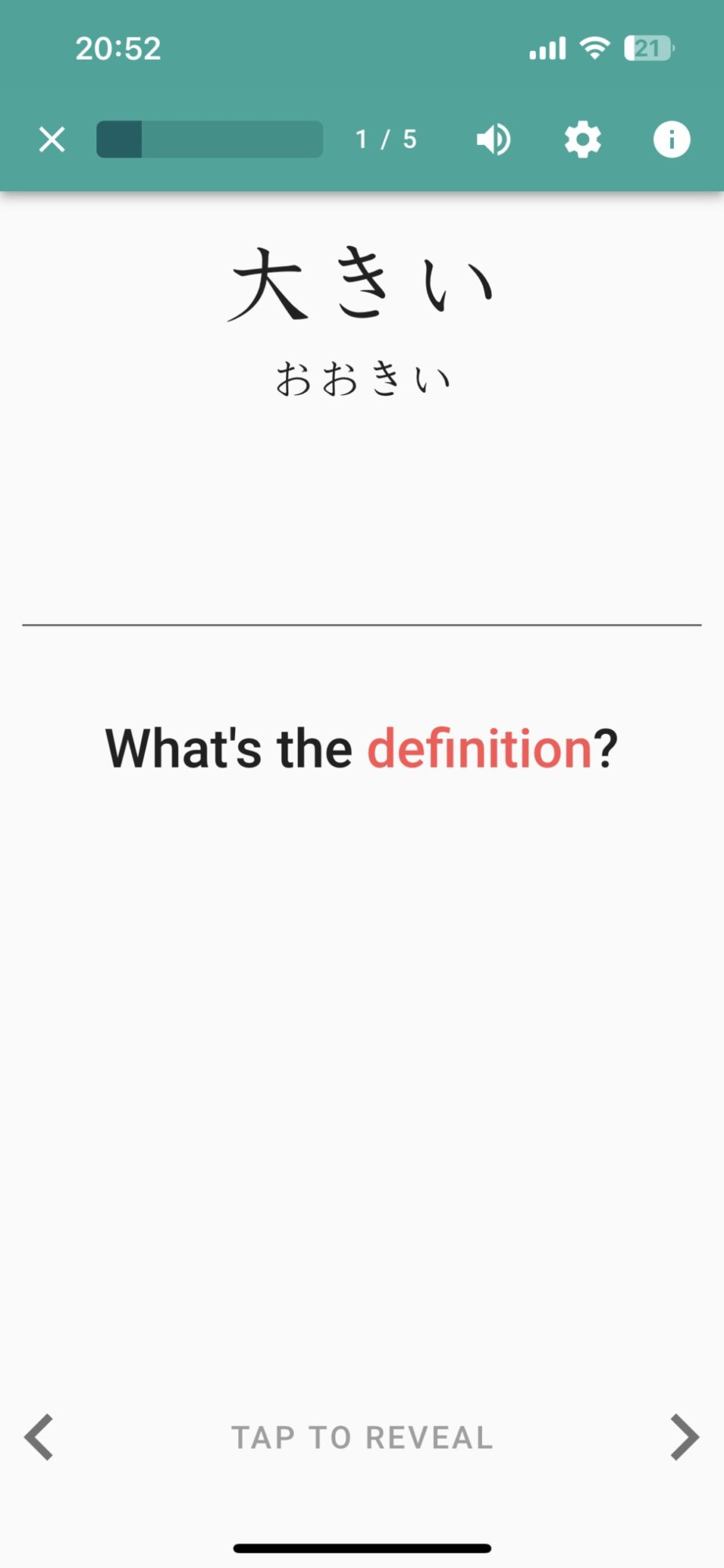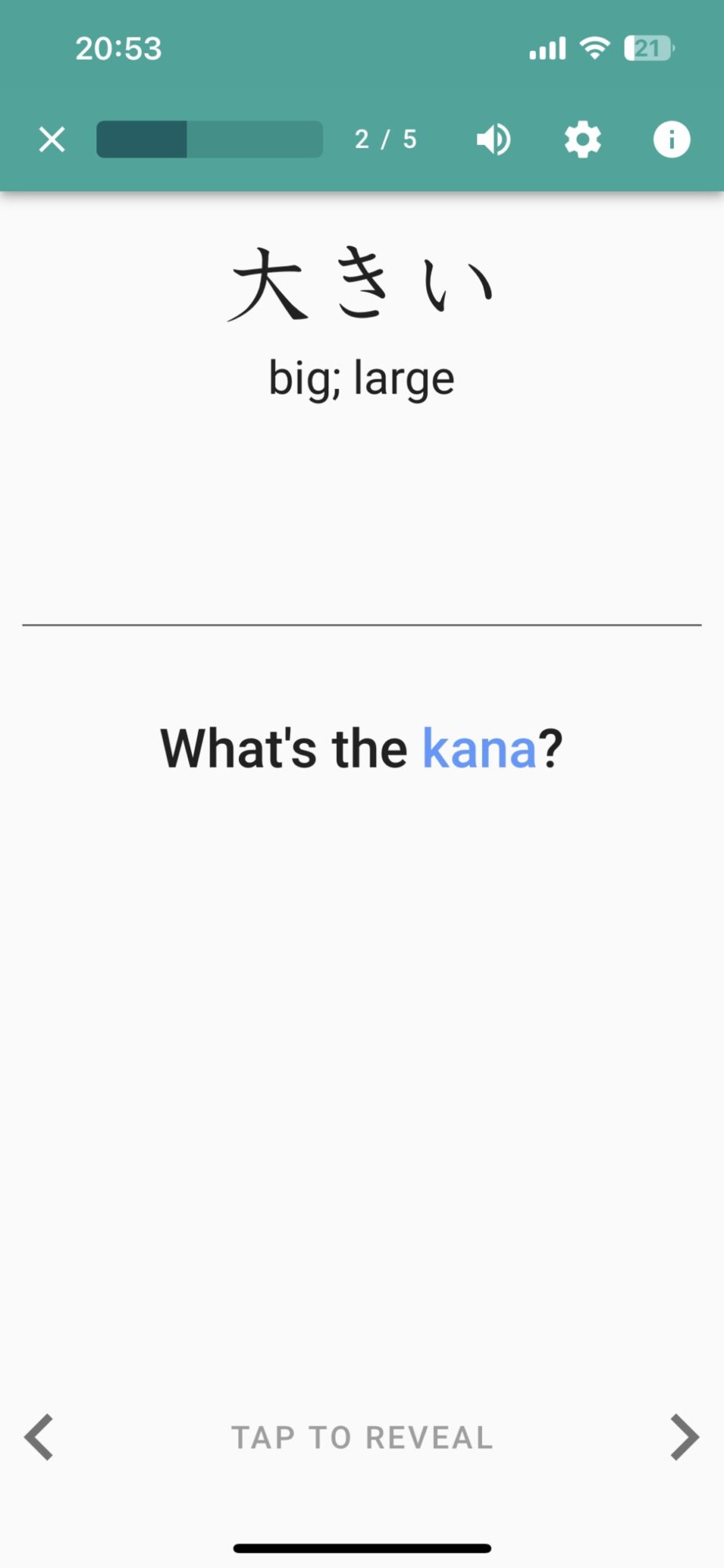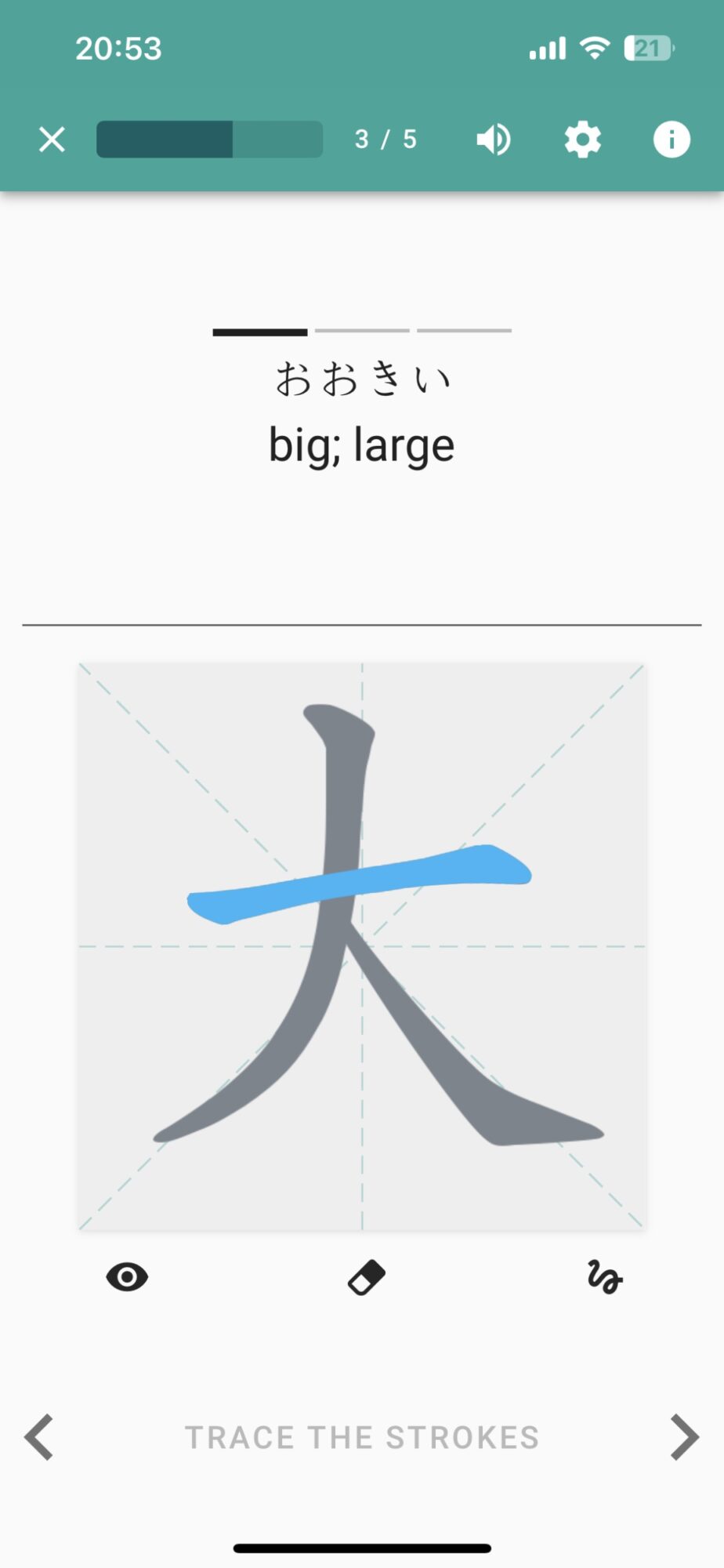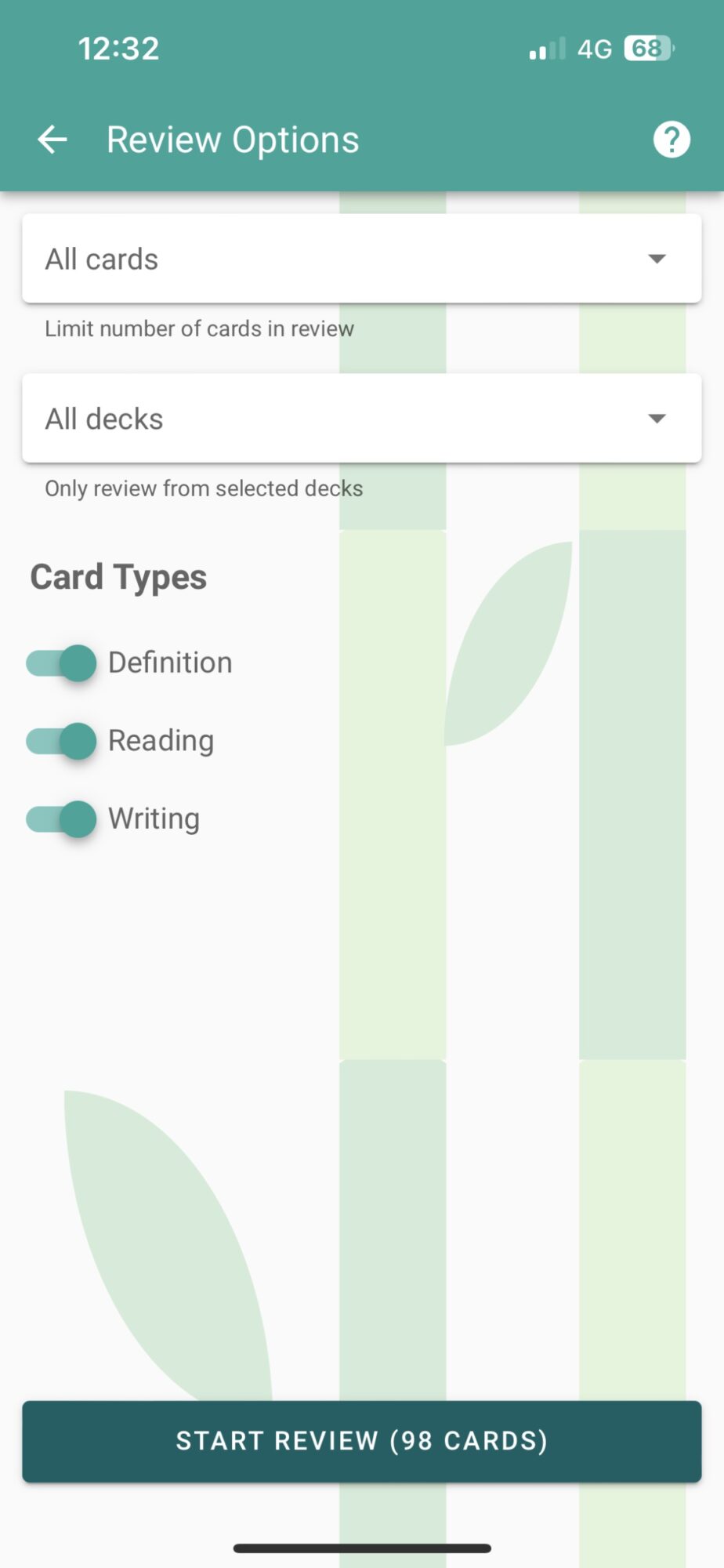Ask Japanese learners what the hardest part of the language is, and one of the most common answers will be ‘kanji’ (sometimes accompanied by a thousand-yard stare).
Anyone who’s attempted to master it will know that while it’s fascinating and beautiful, it’s also very challenging — why is there more than one pronunciation? Why do these change when paired with other kanji? WHY ARE THERE SO MANY??
This is where Skritter comes in. Designed to focus on reading and writing, and supporting learners of not only Japanese characters (kanji, hiragana and katakana), but also simplified and traditional Chinese, Skritter has likely crossed your path if you’ve been looking for a tool to improve your kanji skills and vocabulary.
But how does it go about teaching you? What are the main features? And is it worth paying for, or is the free version enough? In this review, I’ll take a look at everything Skritter has to offer, and see how it stacks up against popular competitors. I’ll be looking at some of the standout features, as well as any areas where it falls down.
Let’s get started…
Table of Contents
- Verdict Summary/Overview
- Pros and Cons
- What Is Skritter?
- How Does It work?
- What Can It Teach You? What Can't It Do?
- Pricing
- Features
- Standout Features
- Pros and Cons Recap
- How to Use Skritter – Getting Started and Navigation
- Mobile App — Free
- Web — Paid
- Mobile App — Paid
- How Do the Lessons Work?
- Skritter vs the Competition
- Verdict
- FAQs
Verdict Summary/Overview
Skritter is focused on helping you to recognise kanji/kana, and master writing each character using the correct stroke order through practice and repetition. It uses the proven study technique of Spaced Repetition to increase retention and make your learning more efficient, and lets you customise your learning and writing practice.
The app essentially turns your smartphone into a canvas, allowing you to trace and write characters using your touch screen, making it a convenient way to practice your writing skills when you’re on the go.
The free tool is a handy way to get a feel for Skritter, but it’s very limited and if you’re serious about learning kanji, or already have the basics down, you’ll need to sign up for a premium account, which can be pricey.
The vast number of learning materials provided in the premium account means it can cater to all levels, although it can be a little overwhelming and would benefit from an improved search function or the ability to filter by level. The web version of the tool can be a bit glitchy and is less slick than the mobile app.
Pros and Cons
Main Pros
It lets you write — writing practice is one of the things that’s often sorely lacking in Japanese language-learning tools, and Skritter does a great job of plugging this gap. Aside from facilitating kanji recognition and writing experience, it also teaches stroke order and helps you to improve your handwriting.
It uses a proven learning method — at its heart, it’s basically a series of flashcards, but ones that are interactive and designed with tried-and-tested learning methods, including Spaced Repetition (more on this later).
You can personalise your learning experience (to an extent) — it has quite a few customisable options that let you tailor your learning — most notably, the option to add your own mnemonics and access those added by others, providing creative ways of getting the kanji to stick.
You won’t run out of learning materials quickly — the native pronunciation is very good, and there’s a wealth of materials to choose from when you sign up for the premium account.
It works with some familiar study tools — Skritter has included third-party study materials, such as Genki, which means you can pair your study with some materials you may already have for a more well-rounded learning experience.
There’s something for those with a competitive streak — for those who like gamification to keep them motivated, there’s a Time Attack mode that lets you race the clock to secure a spot on the leaderboard.
Main Cons
You’ll have to pay to access more than the basics — There’s not much to the free plan, and you’ll quickly exhaust the available materials, meaning you’ll have to upgrade, which isn’t cheap, especially as you’ll need to use another tool, such as JapanesePod101 (our review) or Rocket Japanese, if you’re serious about learning other elements of the language, such as listening, grammar and so on.
There’s a lot to choose from and no clear place to begin — while it’s great there’s so much content (and you can even create your own decks), this can be a bit overwhelming and there is no real guidance on what to choose. The search function is also only helpful if you are looking for a specific textbook.
The app and web aren’t completely aligned — the web version is very different from the app, although this is only an issue if you plan to learn from your desktop or use both.
It’s not a standalone tool, and it can get repetitive — lastly, as it is a specialist tool, as mentioned earlier, you’ll need to use it with other tools for the rest of the language, but this also means it can be quite hard to stay motivated with studying when it’s very repetitive and review cards rack up quickly.
What Is Skritter?
Founded in 2008, Skritter is a website and app that aims to teach you to write and learn Japanese kanji, katakana and hiragana, or simplified or traditional Chinese, through interactive study. Premium users get access to a vast library of Skritter brand materials, well-known third-party materials and user-generated lists to study.
How Does It work?
As mentioned, this app is kanji/kana focused, and, more specifically, aims to get you writing and learning the stroke order of each character using the screen of your phone as a canvas (or your mouse/trackpad if using the web and desktop version).
It uses a Spaced Repetition System (SRS) to help you to learn the characters, which works by presenting you with information to review at the point where you’d be most likely to forget it. So, when reviewing, you’ll be shown new vocabulary more frequently, and old (well-learnt) vocabulary a lot less frequently to make more efficient use of your learning time. It also uses Active Recall, whereby you have to use the writing tool to answer, making it far more difficult to cheat…
Skritter caveats that this method (much like any learning method) is far more effective if you stick to a regular, daily routine.
What Can It Teach You? What Can‘t It Do?
As mentioned, it teaches Japanese kanji, katakana and hiragana, and both simplified and traditional Chinese characters. However, it is purely focused on the writing systems — it doesn’t teach any other aspects of the language, but some of these will happen to intersect with the teaching of the characters.
In short: It can teach you to read, write and understand the characters, including stroke order, and will boost your vocabulary as a side effect of this; it won’t really teach you grammar, speaking, listening, politeness levels or cultural information, but you will see grammar in the sample sentences and hear native speakers sounding out the pronunciation.
Pricing
There are three paid plans to choose from. They all have the same features, but the fee covers different durations, including one month, six months or one year, with savings for signing up for longer.
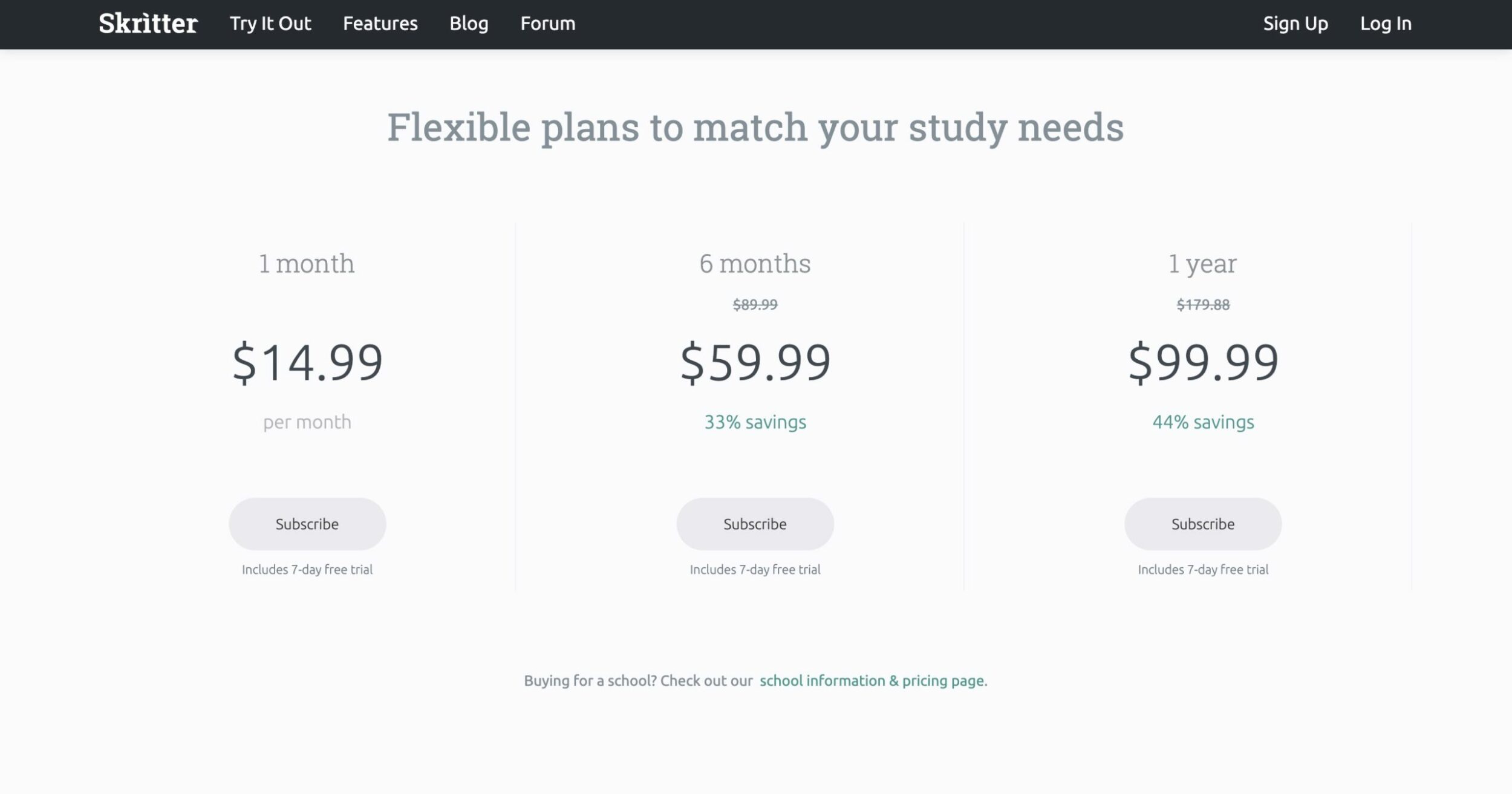
- Monthly payment: $14.99
- Six-monthly payment: $59.99 (33% saving)
- Annual payment: $99.99 (44% saving)
The paid plans all include a seven-day free trial, and you can cancel any time with a 30-day money-back guarantee.
There is a free option on the mobile app, but it’s very limited, allowing you access to only a few beginner decks. You also can’t seem to make an account on the free version, so none of the studying you do there will be carried over to your stats or into your account if/when you do sign up for a premium plan.
Here’s what you get access to with the free and paid tools:
| Features | Free | Premium |
|---|---|---|
| Access to seven beginner learning Decks | ✅ | ✅ |
| Ability to study and review characters from the available materials | ✅ | ✅ |
| Your own account | ❌ | ✅ |
| Access to a thousands more Decks | ❌ | ✅ |
| The ability to customise your study Decks | ❌ | ✅ |
| Ability to use web and app versions | ❌ (only as a trial version) | ✅ |
| Daily scheduled reviews | ❌ | ✅ |
| An opportunity to personalise your study goals | ❌ | ✅ |
| Ability to study and review characters from the available materials | ❌ | ✅ |
Overall, I’d say the free plan is a great way of seeing if this learning method and the style of the app work for you before signing up for a paid plan, but it offers little else. Also, if you prefer to learn using the web version, you can’t really do this for free (at least I couldn’t find an option beyond the Try It Out sampler — more on that below).
Features
These are the main features Skritter offers:
| Feature | Description |
|---|---|
| Interactive flashcards | Practice writing each character as it’s shown to you, and get immediate feedback on each stroke. |
| Guidance on stroke order | Fully learn how to write each character in the correct order. |
| Hundreds of study materials/thousands of Decks | The study materials pull from 300+ Chinese and Japanese textbooks, and cover everything from JLPT to cultural topics, from beginner to advanced. You also have the option to make your own Decks, and can access Decks created by other users, with some 9,000+ in the library. |
| Customised study | You can star preferred words, ban words you’ve already learnt elsewhere, add your own mnemonics and more, so you can create a tailored study experience. |
| Learn on the go | Being able to practice writing through your phone screen, and with an offline mode available (albeit limited to your due items), makes for a flexible learning experience. |
| Spaced Repetition System of learning | This ensures you retain more kanji for efficient learning. |
| Stats and Data | See how you’re performing, where you’re doing well and where you’re struggling, and keep track of your study with comprehensive stats. |
| Tone study (Chinese) | An option to draw the tones to help you to absorb character pronunciation. |
| Links with ChinesePod (Chinese) | Chinese learners will be pleased to find that it integrates with ChinesePod, so you can sync your studies across platforms. |
Standout Features
Aside from the basic features of the tool, there are a few standout features that add a little extra. These include:
The option to add your own mnemonics: getting hundreds or even thousands of new characters to stick in your head is no mean feat, and I loved this creative way of trying to help users make sense of characters. While some of the characters come with a mnemonic, the option to create your own means you can customise your learning in a way that will make sense to you. You can also access other people’s shared mnemonics if you’re stuck for inspiration.
Interactivity and Raw Squigs: Most kanji-learning tools I’ve come across (with a few exceptions) act more as dictionaries/read-only flashcards, and, although this is a useful way to familiarise yourself with the characters and meanings, engaging with the writing will always add another layer to your learning. One useful tool is the ‘Raw Squigs’ method of turning off the snap to guides, so you can actually practice not only the stroke order, but improving your handwriting, which is very useful. Where Skritter is unique is that it lets you control whether to turn this off or on.
Banned Words/Rejuvenate: One of the most frustrating parts of learning a language in a non-linear fashion is how much repetition of well-trodden words you’ll encounter. The ability to ban words you already have seared into your brain is a useful feature for those who are tired of covering old ground and want to make room for something new without skipping any steps, while the Rejuvenate tool means you can stop words from repeating across Decks.
Popular textbook integration: I love that books such as Genki, Remembering the Kanji and Nihongo Sou Matome are featured here, as it makes integrating the tool with offline learning very easy, and provides a more well-rounded use of the tool for those who have those materials at home.
Pros and Cons Recap
Pros
- The design of the app is simple and easy to navigate – it’s not overwhelming or too complex.
- SRS is an evidence-based way of learning, showing you more challenging/forgotten words more frequently, so you aren’t repeating information you know all of the time.
- It has a wealth of resources, some Skritter-created and some puling words from well-known textbooks, so you can supplement your study if you’re using any of those programmes.
- It’s focused purely on writing and increasing your bank of kanji, so if this is an area you want to improve you can get right to the heart of it without distraction, systematically building your learning over time.
- It has customisation options such as mnemonics, banned lists, starred lists and the option to create your own decks so you can tailor your learning.
- The native pronunciation is very good and all kanji comes with sample sentences for context.
- Once you’ve paid for an account, you can access as much material as you like, so there’s no waiting around to be drip-fed content.
- The Raw Squigs handwriting practice is a helpful way to develop neater writing skills.
Cons
- It’s quite pricey for the paid version, especially if you want to use it alongside another learning method.
- The focused nature does mean you’ll need to use another tool if you want to improve other aspects of your Japanese, such as grammar.
- The free tool is very restricted.
- The web version is very different from the app, and is far less slick.
- The writing tool isn’t perfect – sometimes it doesn’t record when you accurately write a character, and other times it records an inaccurately written character as written correctly.
- Perhaps this is a little unfair to ask of a flashcard tool, but for a more well-rounded learning experience I’d like the opportunity to write full sentences or practice reading the kanji I’ve learnt in short stories or real-world scenarios to keep me motivated and engaged.
- There’s limited guidance for beginners — it could benefit from some more filter options for the Decks.
- The search function isn’t very useful unless you know exactly what you’re looking for.
How to Use Skritter – Getting Started and Navigation
This is quite a different experience depending on whether you’re using the web version or mobile app, and free/paid, so I’ll break them down accordingly:
Web Try It Out — Free
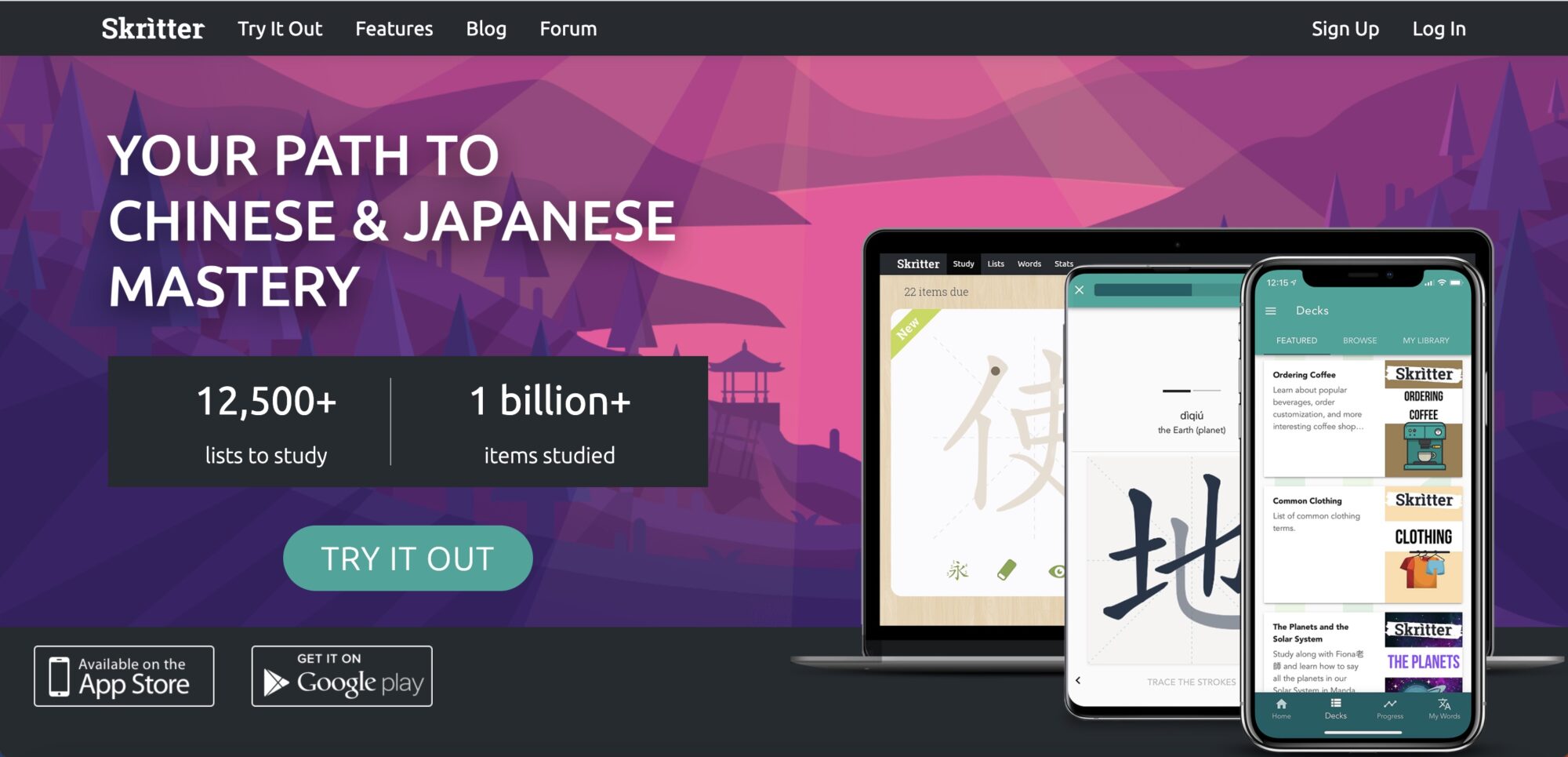
There isn’t really a free option on the web version (or at least not one I could find), but you can get a taster of how Skritter works, which is useful if you’re thinking of singing up. To access this, you simply go to skritter.com and click ‘Try It Out’.
Next you’ll be asked to pick which language to study — Chinese or Japanese.
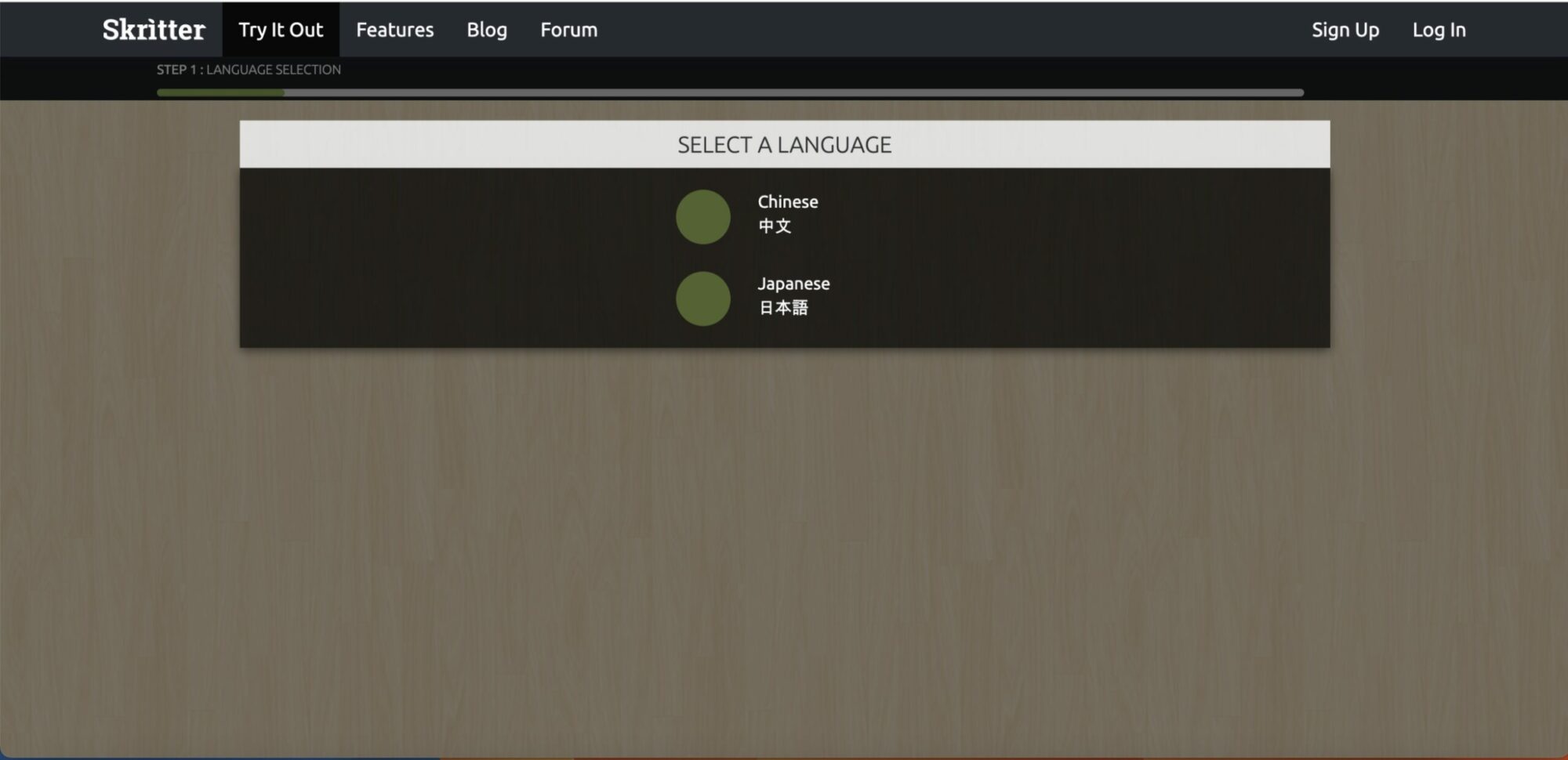
Then it will take you straight into writing the kanji that represents that country (日本 for Japan).
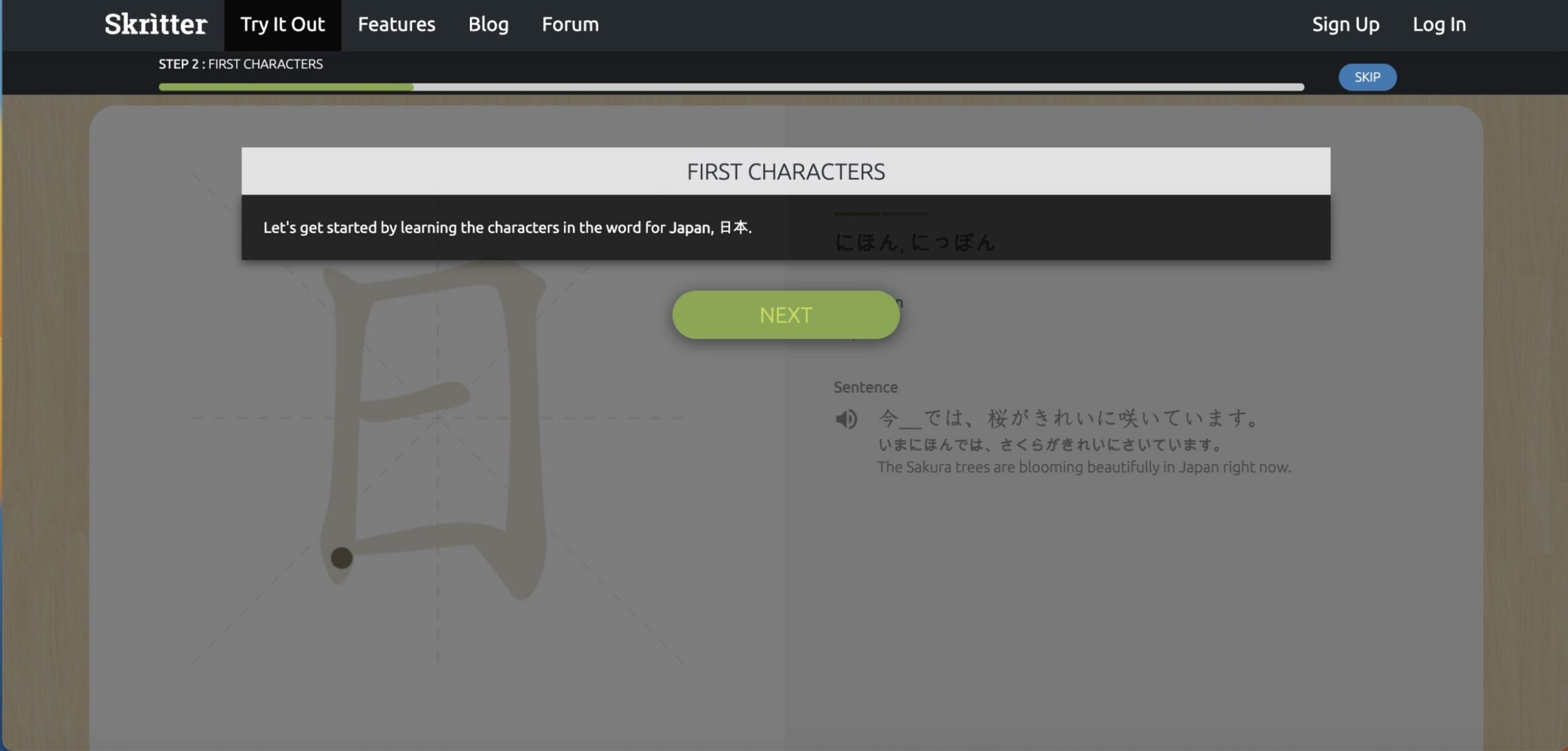
Once you’ve followed the prompts for both characters and completed them, you’re asked to write them without the guide to trace, from memory, in the correct stroke order. Once that’s completed, it guides you through how to use the rest of the tools, including the eye tool to view the character, the stroke order prompt and the eraser to try again, before taking you to the next stage — reviewing the meaning. Lastly, it takes you through the pronunciation of the kanji you’ve just learnt.
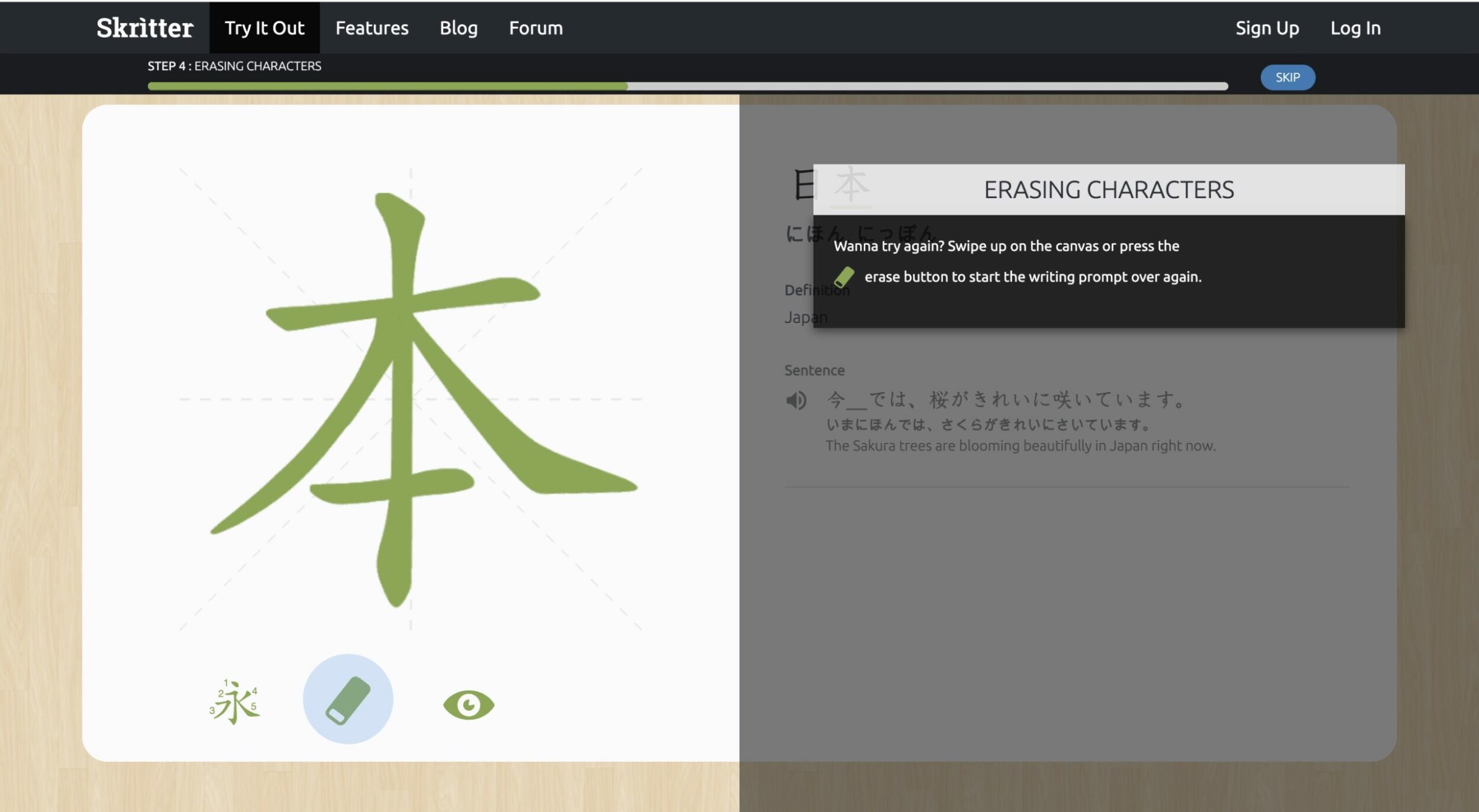
That’s the extent of the free option — after you’ve completed these steps, you’re taken to a pricing and sign up page. If you do choose to sign up, your plan will incude a seven-day free trial.
Mobile App — Free
The mobile app is a very different experience — the first change you’ll notice is the design and colour scheme. The next is that there’s a functioning free option, although it’s still limited.
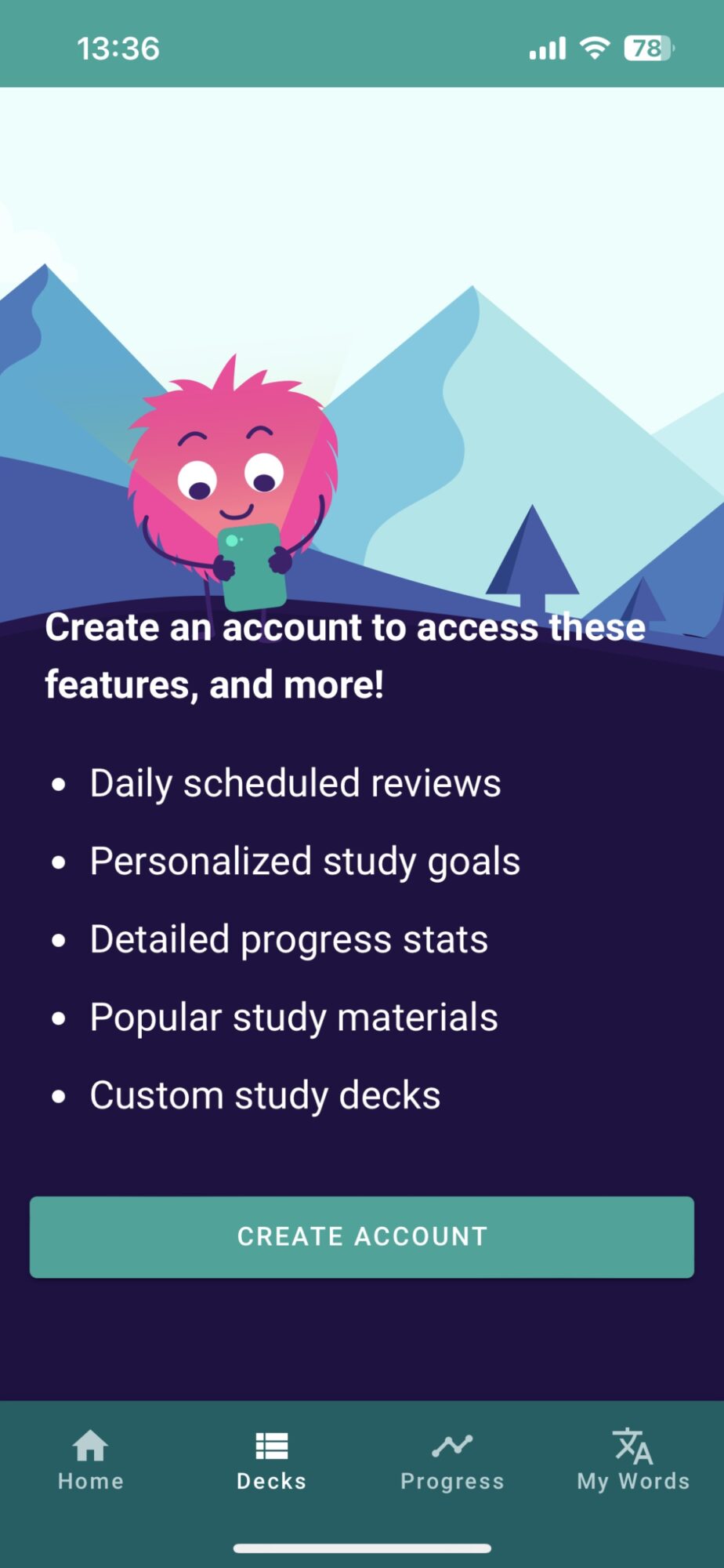
You can’t create an account without paying, so essentially with the free plan you can access the app and work on a small selection of free study materials. The free materials consist of seven Skritter-brand decks — Learn Hiragana, Learn Katakana, Stroke Order, Japanese 101, Japanese Zodiac, Colors, and Food & Drink.
The main thing you’ll notice is if you’re at an intermediate or advanced level, none of these are going to cut it, so you’ll have to sign up for a paid plan.
However, one thing about this selection is it gives you a fairly good starting point. If you’re completely new to Japanese (or a lapsed learner), it’s far less overwhelming to have a small selection, and the katakana and hiragana decks are a great place to begin for those just starting out.
As a lapsed learner, I found the Stroke Order Deck very helpful. One of my main criticisms from the paid plan (which I’ll get into later) is the lack of structure and the complexity of characters that you need to remember, especially as a lot of even the more beginner-focused decks start you off with compound words to learn, which means trying to remember, repeat and draw two or more kanji with multiple strokes in short succession.
The Stroke Order Deck teaches you the radicals in small chunks, which is a great place to start, as it means you’ve already memorised a chunk of a lot of the most popular kanji before plunging into building more complex words.
This deck also includes a video that explains eight stroke order rules, which, if this is your first time studying, is very helpful (top to bottom, left to right, horizontal before vertical, and so on).
Navigation
The home screen just features the small selection of Decks you have access to. You can navigate elsewhere using the buttons along the bottom of the screen — Home, Decks, Progress and My Words – all but Home just take you to prompts to sign up for a premium account.
There’s also a burger menu on the top right of the home screen that takes you to a handful of other features. These include:
- Log in/sign up — this is where you access your premium account, or sign up if you don’t yet have one.
- Settings — this is where you get to tweak your study settings and user information (more on this later).
- Gestures — this is a recap of gestures you can use when drawing a character (eg swipe up to erase).
- About Japanese — this includes seven very short snippets of information that give context on Japanese writing systems, including what kanji is, how sentences are structured and how the writing system works.
- Rate us — this is where you can give a star rating and write a short review of the tool, if you wish.
- Help — this includes two sections that you can toggle between at the top of the page. The first is docs, which features a range of documents with information that can hep you to use the tool, including a Skritter mobile guide to help you to navigate, a vocabulary FAQs page that gives you some guidance, such as what to study if you’re a beginner, and a guide to Skritter’s learning methodology. You can use the search function at the top to hunt down specific information that may not be visible on the page. The second, Contact, is where you can reach out to support via email.
That’s pretty much it for the free option. If you want to get a decent feel for the tool, then the mobile gives for more room to try it out and customise your experience. If you do decide to sign up for the paid plan, here’s what you can expect…
Web — Paid
Once you’ve chosen the plan you want (one month, six months or a year), paid and created your account, you’re required to pick between Chinese simplified characters or complex characters. It feels as though Japanese is an afterthought on the desktop version, as I had to pick Chinese to get started and be taken to the dashboard.
Getting Started
After signing in to Skritter, you’ll be brought to the main dashboard, where you can access the Study button (to begin learning), view how many items are due for review, see your daily study streak, your all-time words and characters learnt, stats, and the lists you’re actively studying.
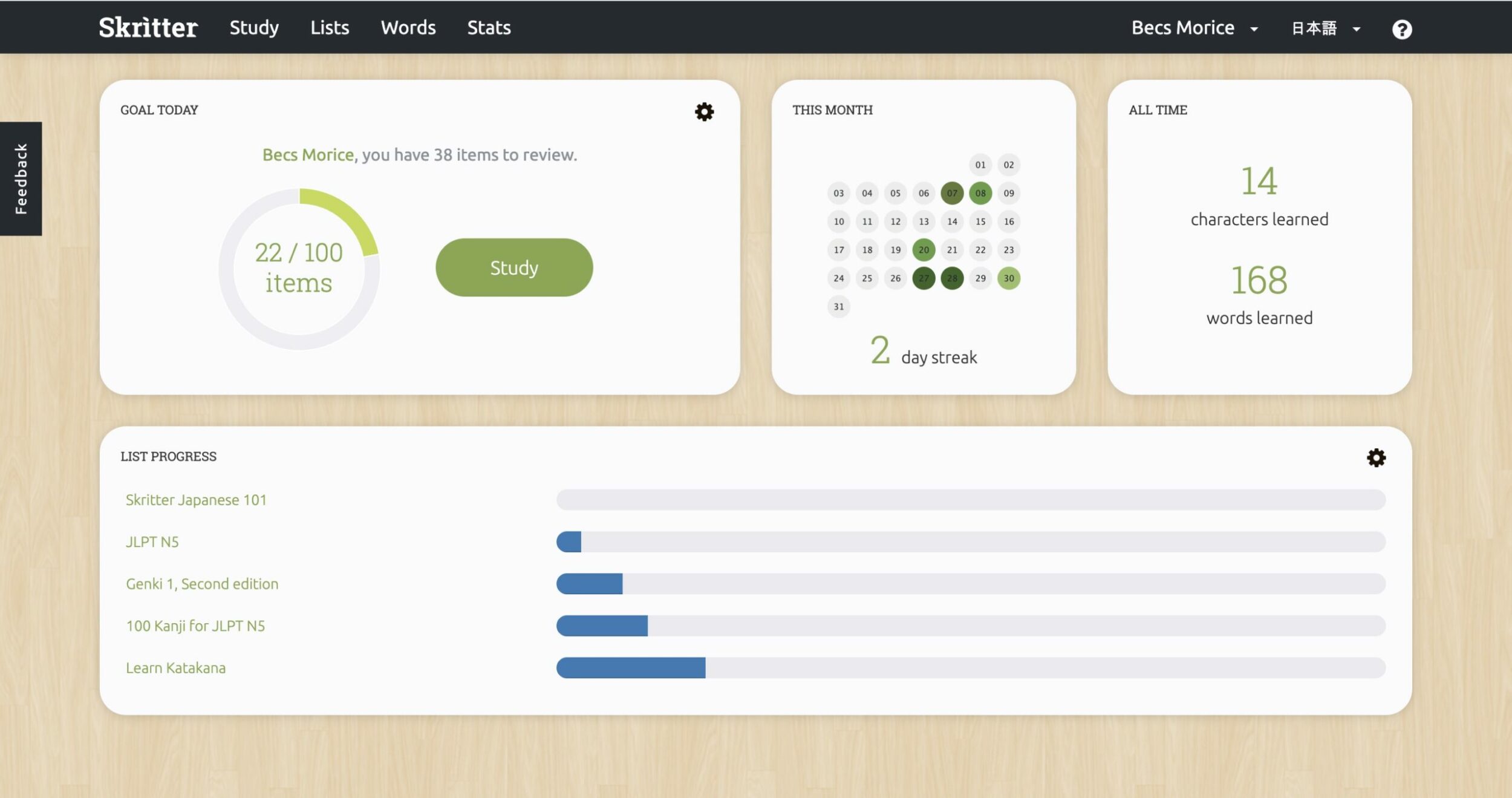
As the initial choice when I signed up didn’t have an option for Japanese learning, the first thing I had to do here was find where to change the language.
In the top right, there are some Chinese characters. To toggle languages, just click the arrow next to this to switch between Chinese and Japanese.
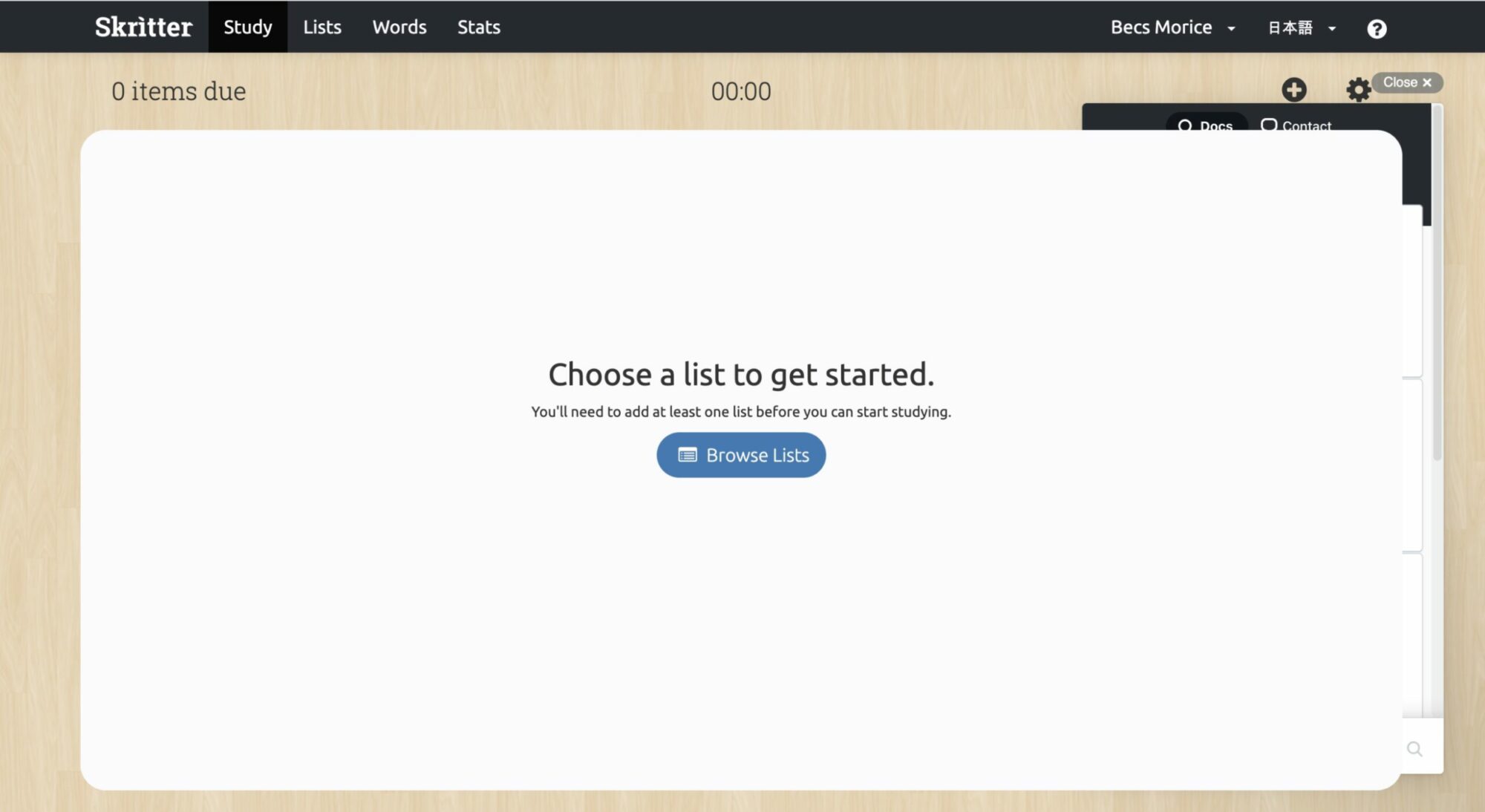
To start studying, you need to have at least one List selected to add words from. All of the words and characters you study on Skritter come from Lists, whether it’s a pre-made List or one that you create yourself.
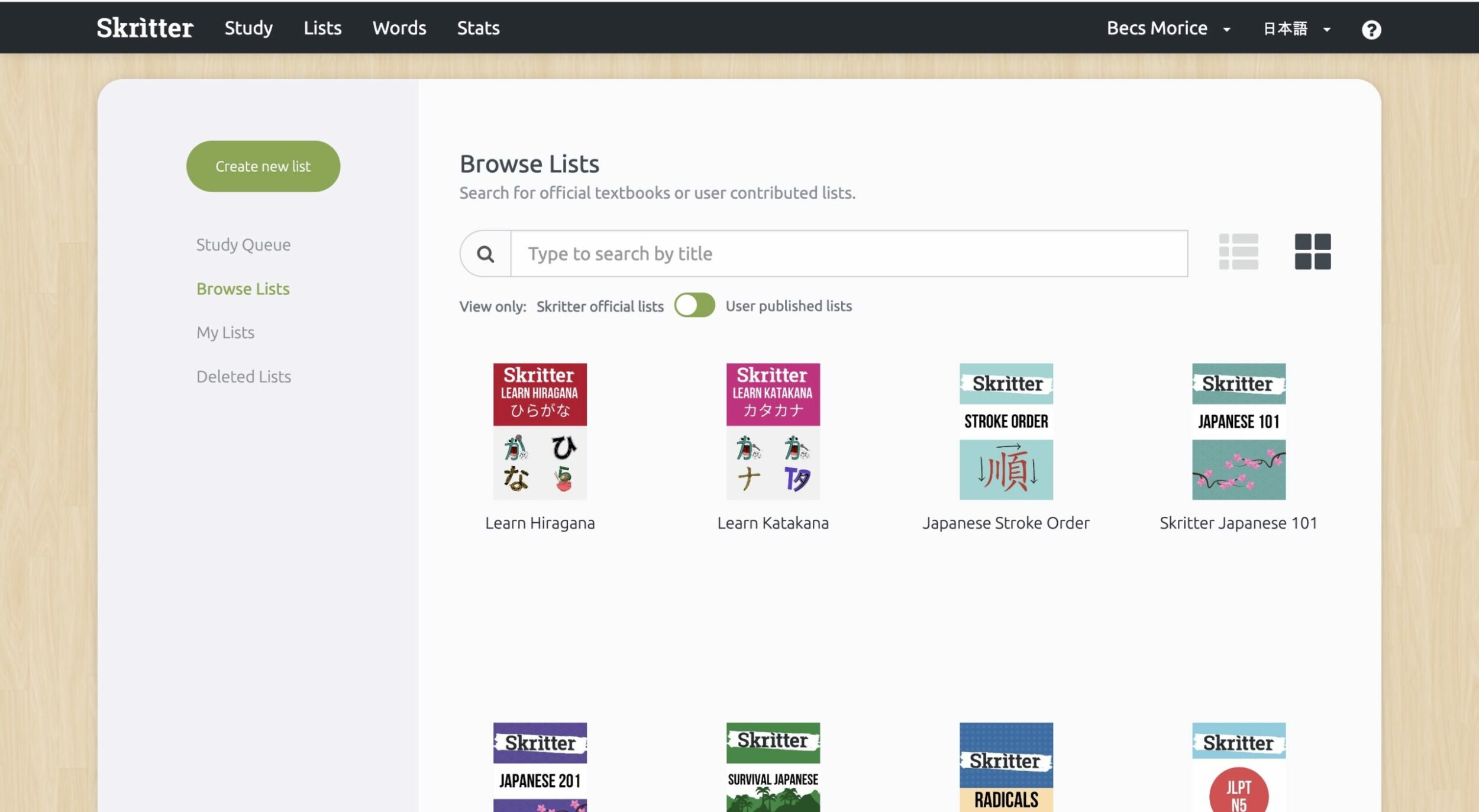
*Note: In the web version, the language for learning materials is different from mobile. Mobile refers to study materials as Decks, while the website refers to them as Lists.
Navigation
Here’s what else the website includes:
Skritter logo
Clicking on this takes you to a page with a few top-level stats, including your goals, progress, streak and how many characters/words you’ve learnt (as shown above).
Study
This takes you to where you can study the next words from your chosen List(s). You can practice writing, reading and learning the definitions to increase your vocabulary. Within this section, you can choose to star favourite words, ban words you don’t want to see coming up again, view or add a mnemonic, view contextual sentences and add your own, and listen to the audio.
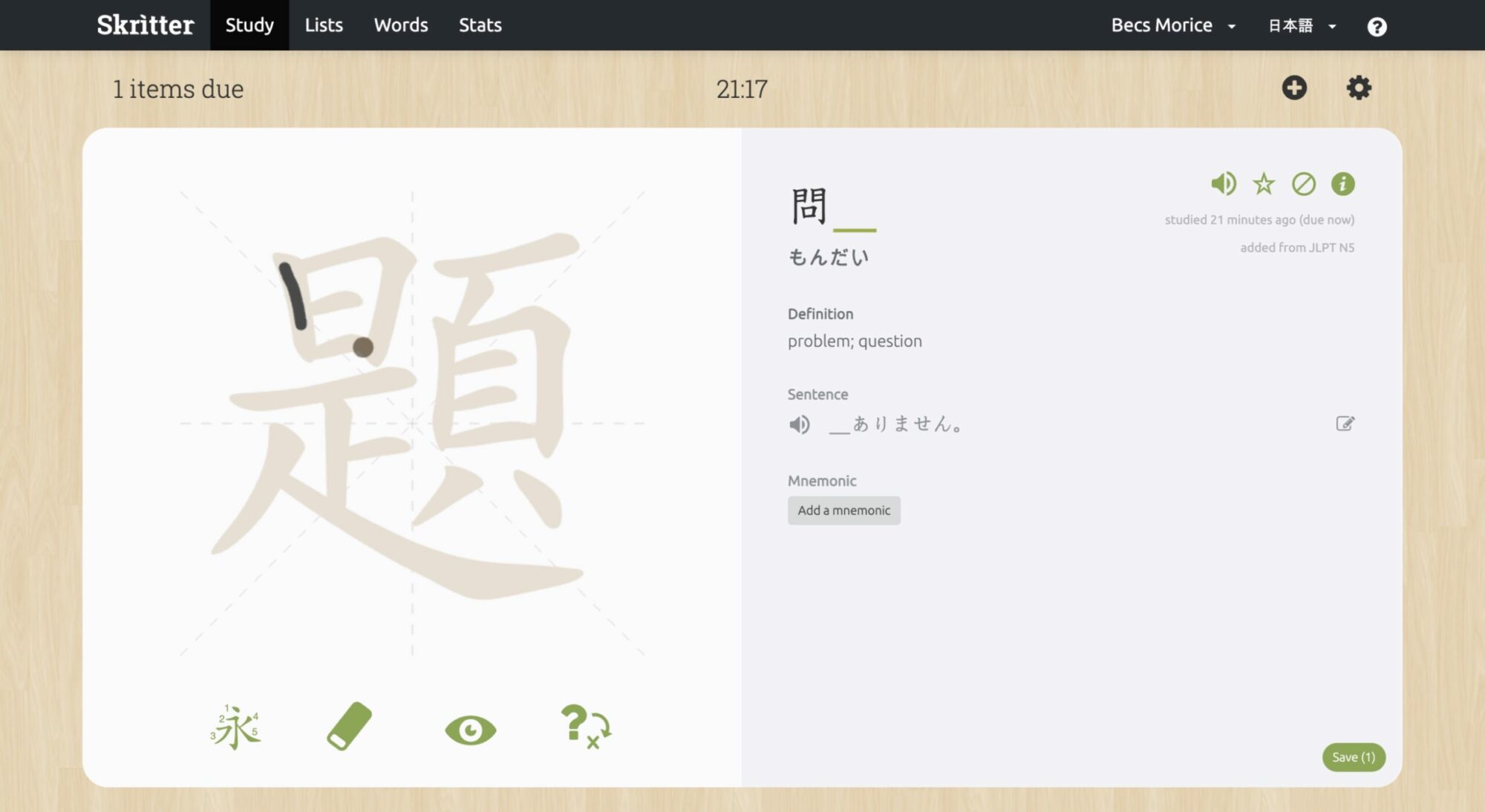
Lists
There are a few options within this section on the left hand-dropdown:
- Create new List: This is where you can create a list of your own. Skritter has a document that explains how to do this here.
- Study Queue: This shows you the Lists/Decks you’ve chosen to study (if you haven’t yet chosen any, you’ll be prompted to do so). You can view how much progress you’ve made with each, and make changes to how you study on the settings cog, including ticking whether you want to study just reading, writing or definition, or all three, and decide which section of a chosen List textbook you want to work on, which is useful if you’re using a physical book alongside Skritter or want to ensure you’re studying in an order that works for you.
- Browse Lists: This is where you can search for Lists to add to your study queue. You can toggle whether or not to include Lists created by other users, or just official materials, as well as whether to view in list format or as icons. When viewing in list format, you can also control whether they’re organised by title or popularity, and it shows you which ones are already in your queue.
- My Lists: This is where you can view any lists you’ve created.
- Deleted Lists: This is where you can view any lists you’ve made and then binned.
Words
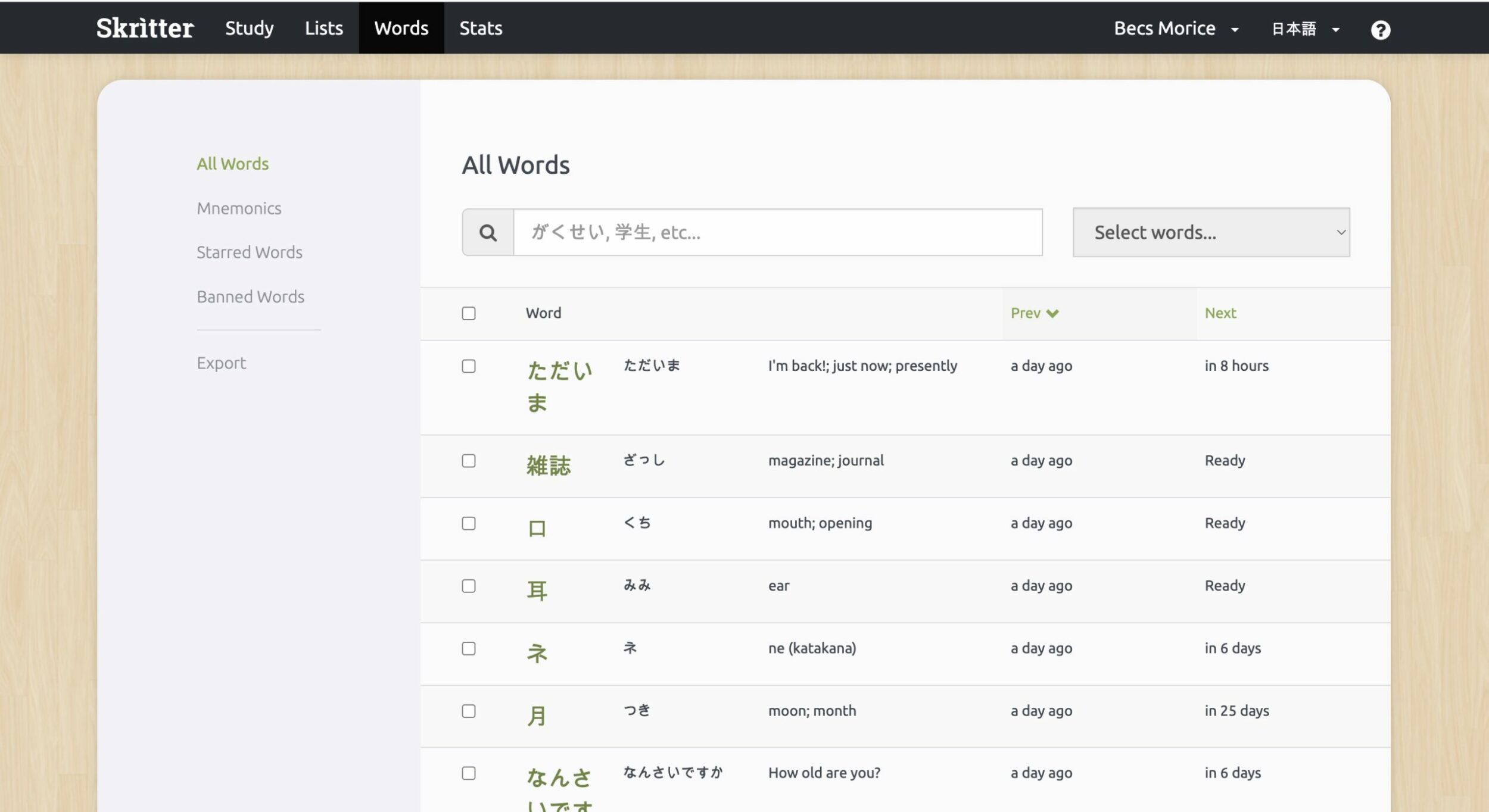
This contains all of the vocabulary from your chosen List. Again, there are a few sections within this.
- All Words: This shows all of the words you have to study written in kanji/kana with English definitions, along with when they’re next due for study/when they were last studied. You can click into them to get more information such as pronunciation, mnemonics, sample sentences and definition, as well as to add your own mnemonics or sentences. On the All Words screen, you can also choose whether to ban or un-ban words. You can also use the search function to find words, but it only works in kanji/kana.
- Mnemonics: Here, you can view and delete any mnemonics you’ve created.
- Starred Words: This is where any words you’ve starred while studying end up, so you can curate selections of words you want to study further. You can un-star any you want to remove here too.
- Banned Words: As with starred words, any words you’ve banned will be collected here. You can un-ban them here.
- Export: Here, you can save lists of words, toggling between last studied, next to study and starred words. This will save as a spreadsheet including the kanji, kana and English translation.
Stats
If you like data, then you’ll appreciate this part of the tool, which shows you graphs and tables of your study habits and successes, including words learnt, average daily study time, total study time, items learnt, retention time and how you stack up across writing, definition and reading. Everything pulls through from the mobile app, although, if like me, you’ve also spent some time studying on the free version without an account, these stats will be lost. (I also found some discrepancies between stats on the app and on the web version — more on that later.)
Username
On the top right, you’ll see your username, which is where you can access a dropdown for a variety of options.
Account: Here you can make changes to your account, including general information, such as adding a profile picture, study information, which is where you can swap languages or change your goals and so on, and subscription information. This also has an integrations section where you can generate an API to link with any compatible third-party apps.
Blog: This is where you can access news about the tool, or stories on cultural information (toggle between Chinese and Japanese focus), as well as a user forum (which you can also access from the main dropdown).
Classroom: This is for educators who want to use Skritter for group learning.
日本語 (Japanese)/中文 (Chinese)
This is where you can toggle between Japanese and Chinese (the characters represent ‘Japanese language’ written in kanji and ‘Chinese language’ written in simplified Chinese). If you’re a Chinese learner, you’ll need to go into the account tab if you want to switch between traditional or simplified, though.
Question Mark
This opens up a sidebar where you can find FAQs or reach out for support by toggling between Docs and Contact at the top. The main documents are around how to use the tool, a study screen overview, new features and more, and there’s a search function at the bottom that you can use to find specific topics.
That’s pretty much everything the web version has to offer.
Mobile App — Paid
As mentioned, the mobile app and web versions are quite different, even down to the design and some of the language used. Not only that, but where they do share similarities, such as analytics, some of the core information is different in terms of what’s provided and how it’s presented.
Navigation
Once you’ve created an account and logged in to the mobile app, you’ll notice there are four main sections at the bottom of the screen: Home, Decks, Progress and My Words.
Decks
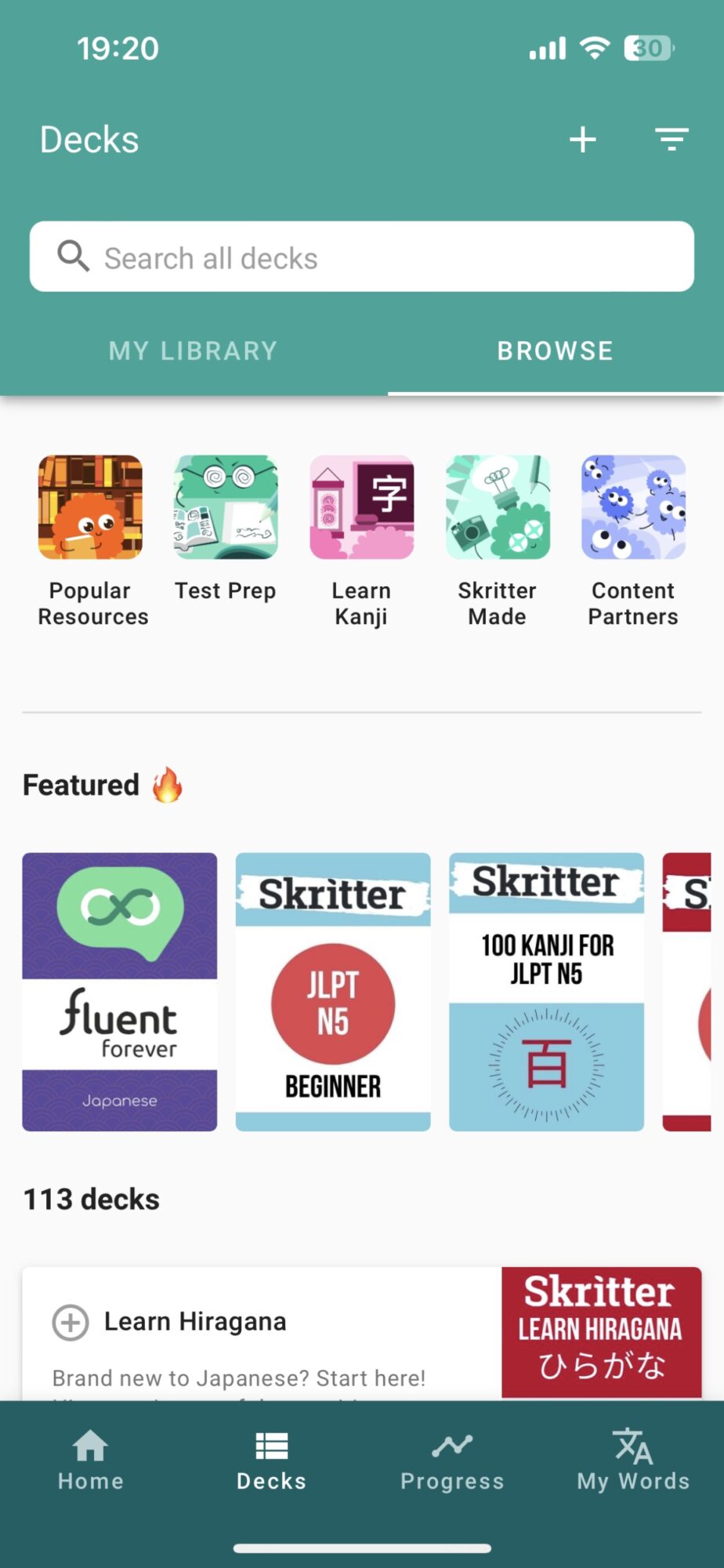
This is where you can find Decks to study. As with the web version, once you’ve logged in, the first thing you’ll need to do is select one or more to get started.
To do so, click Decks, and then Browse at the top of the page. There are a few options to help you to choose, including a list of content buckets at the top (Popular Resources, Test Prep, Learn Kanji, Skritter Made and Content Partners). If you’re looking for something specific, you can use the search function, although you need to know the name of the Deck to find what you need.
To add a Deck, simply click the little + sign in the top left hand corner of the chosen Deck. If you want to view your selection, you can toggle to the My Library page and filter by a selection of topics including Starred, In Progress, Not Started and Free.
In the top right of the Decks page, you’ll see another + icon and burger menu. The + is where you can create your own Decks, while the burger gives you options to filter your searches by popularity or name.
Progress
This is where you can see your performance stats, and you can toggle between daily and overall. However, some of my web and app stats didn’t match up with each other (eg words learnt, total study time and number of days), even after refreshing both, so it’s unclear how accurate they are with sharing information if you’re studying across both platforms. Still, it’s handy to see an overall pattern.
My Words
As with the web version, this is a list of the vocabulary you’re studying from your decks. You can use the burger menu in the top left to organise and filter, or click in to the word to view mnemonics, sample sentences and more.
Home
This is where you can study your chosen Decks. There are three buttons at the top of the page — Due Cards, Continuous and Time Attack — and below these a list of the Decks you’re currently studying.
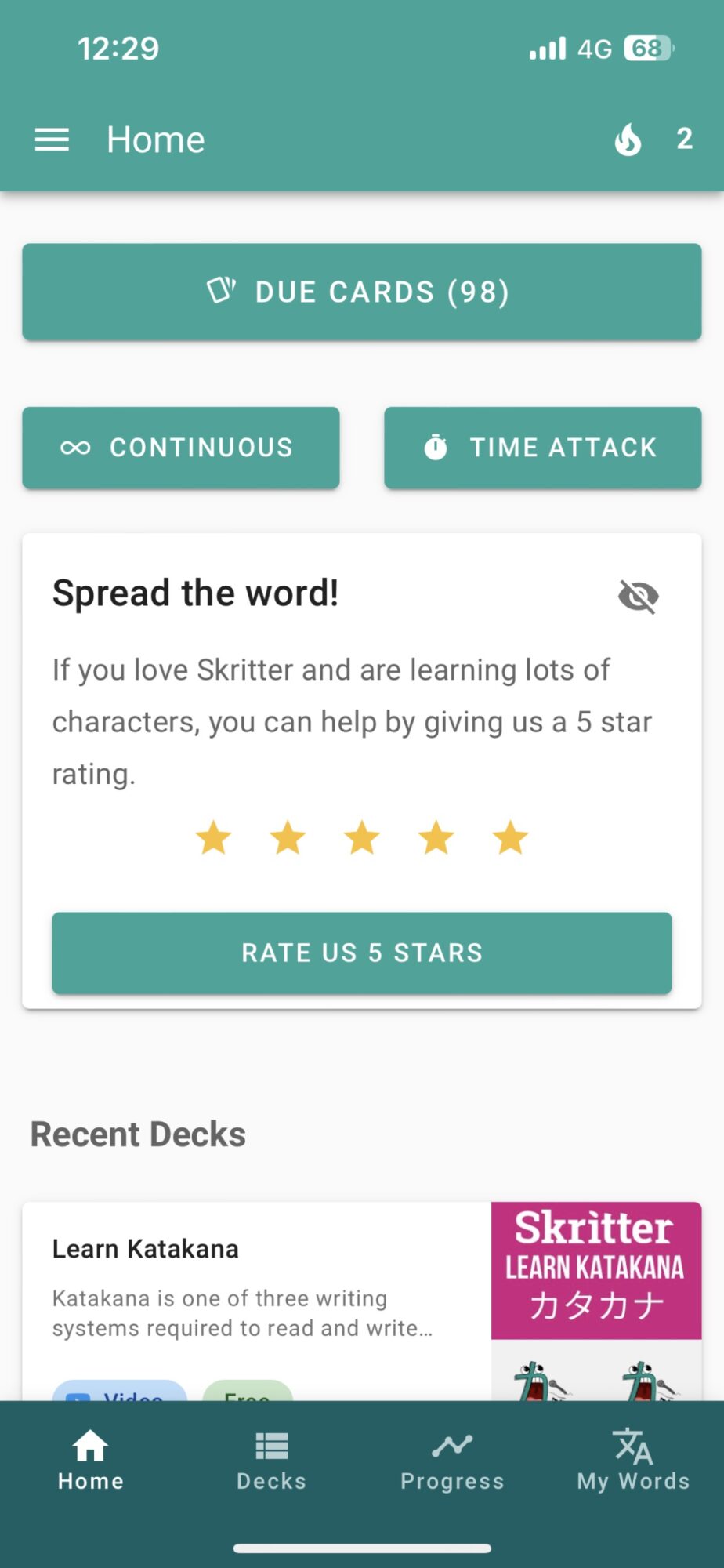
The home page is also where you can access settings, using the burger menu in the top left (more on that below). Here’s a breakdown of what you can access on the home page:
- Due Cards: This button on the top centre shows you which cards from your Decks are due for review. When there are cards to review, it will have a number next to it telling you how many. Click this button to filter which Decks you want to focus on, and whether you want to review reading, writing, definition or all/a combo of the three.
- Continuous Mode: This is another review mode. Choose the deck you want to review and the card type (reading, writing, definition) to get started.
- Time Attack: This is another way of studying that’s suited to those with a competitive streak, or who are inspired by the gamification of the likes of Duolingo. You get 20 characters in each study session, and you must write them as fast as you can to earn a spot on the leaderboard. The hint button and teaching mode button are still available, but using them adds time penalties.
- Fire Icon: This icon appears in the top right alongside a number that represents your study streak. Tap that to open up your daily goals, which shows you the number of cards studied and words learnt vs your goals for the day. You can click the pencil icon next to these to increase or decrease your targets.
- Recent Decks: If you want to learn or test yourself on words in a specific Deck, all you have to do is click on one of the Decks on this list. This will take you through to a page with a button option for Learn or Test (there is also a due cards button, which will be highlighted if you have any cards within that Deck to review). On this page you can also see how much of that deck you’ve already completed, Here, you can also filter by category/section/chapter (depending on the way the related study material is set up). You may also see a box with an option to Rejuvenate. This appears when there are words you’ve already learnt that will appear in another chosen study material. You can choose to rejuvenate so you’re not repeating words.
Burger Menu
Back on the home page, the last thing to cover is the burger menu in the top right. This opens into a sidebar (much like your Account section on the web version) where you can access all of your account and study settings. Most of these are pretty self-explanatory, but there are a few that are worth going into:
Settings – Study
This section contains a list of options that you can toggle to customise your learning:
- Advanced SRS Grading: Turning this on means when you draw a kanji, rather than just have Forgot for incorrect and Got It for correct, you get four options (Forgot, Hard, Got It and Easy) to choose from. (Note: On the web version, these are Forgot, So-So, Got It and Too Easy.) This gives you more control over the grading intervals. However, Skritter actually recommends sticking with the two-button option.
- Study Kana: This means that when you study a kanji as a verb, it also makes you write the kana part, so you learn that too. Eg 行く for ‘to go’ includes the く, or 飲む for ‘to drink’ includes the む, so you learn which part of the word is written in hiragana and which part is written in kanji.
- Study definitions/readings/writings: You can toggle these on individual learnings, or turn them fully on or off here if you want to only focus on one or two areas.
- Heisig Keywords: This can be used to determine if Heisig keywords are shown during definitions. (*If you’re not familiar with the Heisig method, see below for an explainer.) If you toggle it on, when you click into a kanji and scroll down to the characters, the Heisig keyword will be shown first in square brackets before the rest of the meaning.
- Popular Mnemonics: You can choose whether or not you see mnemonics created by the wider community when you click into a kanji.
- Graphics quality: You can choose between high, medium and low.
- Streak effect: This rewards you for getting a number of cards right in a row with a writing glow.
- Grading colors: This means when you get a kanji right, it’s highlighted in blue-green, and when you get it wrong, it’s highlighted in red.
- Raw Squigs: Enabling this means when you write on the canvas, instead of it snapping to the official character lines, your scrawling will stay where it is, showing you how your writing matches up against the computer-drawn kanji. This is handy, as it helps you to be mindful of your handwriting.
- Rawest Squigs: This is the closest you’ll get to hand writing. Stroke recognition and automatic grading are turned off for a more challenging experience, meaning you won’t know if you’ve made any mistakes till you’ve drawn and submitted the full kanji.
- Stylus input (BETA): This allows you to use a stylus to write (if your device is compatible).
- Disable swipe up to erase: This stops the ability to erase the canvas by swiping up.
- Auto-advance: You will automatically go to the next card once you’ve completed the one you’re reviewing/testing.
- Autoplay reading: This will automatically play the audio pronunciation.
- Sound effects: This is where you can turn additional sound effects on and off.
- Auto reveal: This will automatically show hidden information once you’ve completed a card.
- Hide definition: The definitions on Reading cards will be hidden — tap Show Definition to display them.
- Hide reading: The readings on Definition cards will be hidden, but can be shown by tapping Show Reading.
*A Heisig Keyword is part of the Heisig method of teaching Japanese and Chinese characters, from the books ‘Remembering the Kanji’ (Japanese) and ‘Remembering the Hanzi’ (Chinese). This method gets you to connect the written structure of a Japanese or Chinese character with its meaning, in a way that makes both easy to remember. The system breaks kanji down into their constituent components, and gives each of these components a meaning and image. Each kanji is also given a keyword (the Heisig keyword), which represents the main meaning of the character.
At the bottom of the settings page, you can also toggle to User and Subscription settings, which are where you can edit your general information. This is all pretty self explanatory, except for one random option in the user settings called Eccentric Mode.
The definition of this provided by Skritter is quite cryptic, simply reading ‘Add some extra spice to your study experience.’ And when I tried it out myself, it didn’t seem to do anything, at least on the mobile app.
I eventually found that turning it on enables a series of quirky/comical statements to appear as you study at the bottom of the page in web mode.
That’s pretty much it for the features on offer and navigation of the paid for app.
How Do the Lessons Work?
As mentioned earlier, to start studying you must first choose one or more Decks to add to your bank of study content. Once you’ve added at least one Deck to your queue, you can learn new words through a few routes:
- Scrolling down to Recent Decks on the homepage/heading to My Library on the Decks page and clicking into a Deck, then clicking the Learn button at the top.
- Scrolling down to Recent Decks on the homepage/heading to My Library on the Decks page and clicking into a Deck, then scrolling down the page and clicking into one of the sections/chapters, and then clicking the Learn button at the top.
- Going to the Browse tab on the Decks page and clicking into a new deck, then hitting the Learn button at the top.
- Clicking the Time Attack button on the homepage (this is more of a game, though, and is only if you are feeling confident and want to race the clock).
Clicking the Learn button will take you straight through to a lesson, where you’ll be shown a word or character, and given two buttons to choose from — Teach Me and Mark As Learned — depending on whether it’s a word you need to learn or not.
For each word, you’re taught the definition, the reading and the writing (learning kana is slightly different, in that you just cover the reading in romaji and the writing):
Definition:
Reading:
Writing:
The definition and reading sections are pretty straightforward — you think of the answer and tap to reveal whether or not you got it right. There’s no test or anything to input, so you just have to be honest with yourself here.
In the writing section, you’ll be given a few opportunities to practice. First, you’ll follow along each highlighted stroke, then you’ll be given a chance to trace the kanji with no highlighted lines, and finally you’ll be given a blank canvas to write the kanji from memory. If you have the audio turned on, the words will also be read out to you by a native speaker. If you need context, you can click the small pencil icon in the top right to see the components of the kanji, repeat the audio (which you can also do from the audio button) or see/add a mnemonic. If you’re unhappy with any of your settings, you can tap the settings cog in the top right to toggle them live.
Once you’ve completed a word, you’ll be served the next one in the section/chapter, and so on.
Once you have some kanji/kana under your belt, you’ll be given options to test and review. These vary, and can be found in a number of places:
- Clicking the Continuous Review button on the homepage.
- Clicking the Due Cards button on the home page (if you have cards due).
- Clicking the Test button in any of your Decks — either from you homepage or your library.
- Clicking the Due Cards button on any of your Decks (if any cards are due).
Although these are all test/review tools, Continuous Review, Test and Due Cards all start off with slightly different filter options:
Continuous Review lets you filter:
- whether you want to review words from all Decks or a specific Deck from your list
- whether to include reading, writing and definition or just one/a selection.
Test lets you filter:
- the number of cards to test (ten, 20 or all cards)
- whether to include banned words
- whether to include learnt words only
- whether to include reading, writing and definition or just one/a selection.
Due Cards lets you filter:
- the number of cards to test (ten, 20, 50, 100 or all cards)
- whether you want to review words from all Decks or a specific Deck from your list
- whether to include reading, writing and definition or just one/a selection.
Note: If you go to the Due Cards on a specific Deck (as opposed to the homepage), you won’t get to use the filter options covered above, and will just be served what’s due in that Deck.
The reviews follow a similar pattern to the learning. Provided you haven’t toggled any of the options off, you’ll be served reading, writing and definition cards to answer. The difference being, you won’t be given anything but a blank canvas for the writing cards, and they’ll be shuffled so you’re not served all three in a row for one character. If you’re struggling on the writing cards, you can click the eye button for a hint, or use the erase tool to clear your canvas if you’ve made a mistake.
That’s the bulk of the learning and review element of Skritter — as you can see, it’s quite a straightforward tool.
Skritter vs the Competition
While there are a lot of popular Japanese language learning tools out there, there are fewer kanji-focused ones — however, there are a couple that offer a similar service to Skritter:
WaniKani
Language: Japanese.
Price (at the time of writing): First three levels free. Full access: $9 for monthly; $89 for yearly; $299 for lifetime access. See pricing page.
Much like Skritter, WaniKani is essentially a flashcard-style tool, that works by giving you items to learn and items to review (see ‘Our Method’ for full features). Like Skritter, it uses a Spaced Recognition System, as well as mnemonics, to get the kanji to stick. It splits learning into radicals, kanji and vocabulary, in groups of ten levels (starting at levels 1-10 ‘Pleasant’ and ending on levels 51-60 ‘Reality’, with Hell, Death and Paradise levels in between).
Where it differs is it’s far more controlled than Skritter, and, unlike Skritter, you don’t get an option to practice writing the kanji — it’s memorising only. You also don’t get to write your own mnemonics, it instead provides the mnemonics for every word for you, although you do get to add synonyms to words yourself.
Another key difference is the volume of information you have access to. While Skritter lets you pick and choose from a number of decks and levels, WaniKani starts you off mastering the radicals. On one hand, this can be frustrating if you’re keen to advance or if you’re already familiar with a chunk of kanji and have to be drip fed information you already know. On the other hand, it’s far less overwhelming and forces you to master the basics before leaping ahead and getting stumped by more complex kanji.
For me, I found the mnemonics it supplied very effective, and I was easily able to master the radicals I didn’t know very quickly with few mistakes. It also has a slick interface that’s very easy to navigate. However, it’s a web-based tool with no official app, so you have to use a third-party app if you want to do it that way. However, even once I’d taken the steps to get on to an app, it kept kicking me out and was quite frustrating.
Choose WaniKani if…
- You’d rather learn on desktop.
- You’re looking for a tool with lifetime access and don’t mind the initial cost.
- You find mnemonics a really good way of memorising, and don’t want to think up your own.
- You have the patience to learn the radicals first at WaniKani’s pace/you get overwhelmed by too much information.
- You’re starting from scratch — or don’t mind getting through beginner levels before you can move onto more complex stuff.
- You want to build up your knowledge from ground level and aren’t in too much of a rush.
Drops by Kahoot!
Language: A range of languages supported, including Japanese, Mandarin, Cantonese and more.
Price (at the time of writing): Free access limited to five minutes of daily study. Full access: £10.42 for monthly; £56.11 for yearly; £128.26 for lifetime access. See pricing page.
Drops is an incredibly slick tool with a beautiful interface and a range of features. Where it’s similar to Skritter is that it offers the chance to practice writing kanji and kana. Where it differs from Skritter is its focus is on vocabulary as a whole, rather than specifically learning to read and write. What this means is you get a less single-minded learning experience and a bit more variety of lessons. If you want to focus more on the written characters, these can be found in the ‘Uniquely Japanese’ section, with kanji grouped by ‘Foundations’ and ‘Elements’, as well as lessons for hiragana and katakana. There is also some pronunciation practice to be found here.
The developers have clearly put a lot of thought into making the tool fun and very interactive, with regular quizzes and different elements of teaching for each word or kanji, including multiple choice, questions, image matching and so on. This makes it very easy to stay engaged and keep learning.
You get quite a few lessons to choose from, split into a variety of categories, including Basics, Food, Travel, Home and Wellness, among many others. There are also challenges that you can join, Quiz Mode to test your learning and the Review Dojo, which you can unlock after you’ve racked up a certain number of words.
The free version allows you access to a lot, but limits your learning to just five minutes a day, so you’ll need to go premium if you want to cover more ground than that.
Choose Drops if…
- You want to improve your vocabulary, not just focus on reading and writing.
- You get bored easily and need more variety, such as quizzes, to keep you learning.
- You need a lot of varied interactivity to keep focused.
- You don’t mind just studying for five minutes a day, or you are happy to pay for premium. (Note: If you do decide to pay, keep an eye out for flash sales and discounts, as there was a further 50% off the longer plans at the time of writing.)
- You don’t mind learning things in the way Drops has grouped them — eg by category — as opposed to wanting things grouped by more formal learning structures such as the JLPT.
Verdict
As an interactive flashcard tool, Skritter is great. It’s simple, easy to use, and does a good job of ensuring you learn stroke order and get the chance to practice. It uses evidence-based learning techniques and has a wealth of resources across multiple learning materials, and, most importantly allows you to interact. However, it’s not a standalone tool — you pretty much have to use it with something else if you want to really understand the kanji you’re learning in context.
It’s quite easy to get to grips with. Many apps offer more bells and whistles, but come with steep learning curves that can be off-putting. It’s straightforward, while still offering customisation options so you can optimise it for your learning style.
The vast array of materials — both Skritter-produced and third-party — is a bit of a double-edged sword. On one had, there are plenty of resources that’ll help you to get a good introduction to kanji and kana, but there’s not a huge amount of guidance on where to start. Whereas a lot of tools have placement quizzes and recommendations, Skritter just sort of chucks you into a big pile of learning materials and leaves you to it. Adding filter functions for beginner, intermediate or advanced would be a really helpful addition. I’d also recommend tackling one deck at a time as the due cards can rack up very quickly and get a bit overwhelming.
The other frustration (which may or may not apply, depending on how you like to study) is the difference between the mobile app and web version, which makes it confusing if you’re trying to work across both tools. The mobile app looks a lot fresher, is nicely designed and is easy to navigate. The web version, on the other hand, can be a little slow and buggy. You can, of course, download the app to desktop, but I found this unusable on my MacBook, as it wouldn’t recognise strokes drawn on the trackpad.
The language and naming conventions used across both are also different, and not all of the settings are in the same place across the two, making it feel as though you’re using two different tools.
Lastly, it’s not a complete learning solution. This is not necessarily a bad thing, as it’s focusing on doing one thing well. But you will need to pair it with other materials to get a well-rounded knowledge of the Japanese or Chinese languages, and to improve your use of kanji in broader contexts.
FAQs
Can You Use Skritter for Free?
Yes, but it’s limited. You can use Skritter for free on the app to access a few basic textbooks, but you can’t create an account or access any of the premium features or customise your experience unless you sign up for the premium version. There doesn’t seem to be an option to use it free on the website version, beyond the Try It Out sampler.
Is Skritter Any Good?
Yes, the mobile app it’s a useful way to learn and memorise kanji or Chinese characters, understand their pronunciation and learn to write in the correct stroke order. If you want to study more than just kanji, though, you’ll need to use it alongside another tool, as it won’t teach you grammar, and there’s limited listening and no speaking opportunities. If you’re looking for a tool to help you to practice writing and to expand the number of kanji you know with an endless amount of resources, then it can be a very useful tool. It’s also especially good for those who are more likely to learn kanji by engaging with the written side, but want something more technical than a pen and paper/want to be able to write and learn while on the move.
Does Skritter Teach Grammar?
No. It’s main focus is teaching you to read and write Japanese (or Chinese) characters. You will get exposed to a little bit of grammar through the sample sentences, but you’ll need to use a separate tool to actually study and understand it.
Have you used Skritter? How’s it going? What do you like/dislike? Let us know your thoughts & opinions below!
Discover more from JoyoKanjiKai
Subscribe to get the latest posts sent to your email.